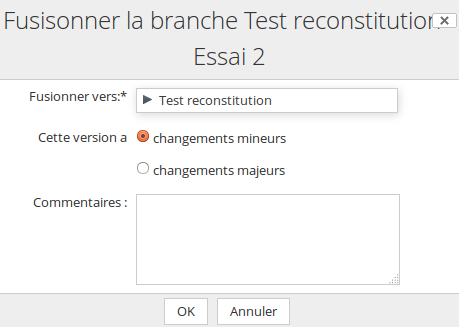Branche et Version
beCPG permet de gérer les versions et de créer plusieurs branches simultanément sur une même entité.
Une version correspond à une évolution d’une entité, identifiée par un numéro (majeur ou mineur) et éventuellement accompagnée d’un commentaire. Elle est générée lors du rangement d’une branche et permet de suivre l’historique des modifications apportées à l’entité. La création d’une nouvelle version nécessite de disposer des droits d’accès appropriés sur l’entité concernée.
Une branche permet de développer une entité en parallèle, à partir d’un état existant. Elle est particulièrement utile pour créer une nouvelle version, mener des développements de longue durée ou réaliser des simulations. Chaque branche suit son propre cycle de vie, et son rangement requiert les droits d’accès appropriés sur l’entité cible. À la fin du développement, la branche peut être réintégrée à l’entité d’origine, générant ainsi une nouvelle version.
Pour un produit donné, une seule version est accessible à la modification. En revanche, plusieurs branches peuvent coexister, être modifiées et utilisées simultanément.
Pour plus d'information sur les permissions spécifiques aux versions et branches cliquez ici.
Branche
Création d'une branche
La création d’une branche se fait via le bouton "ACTIONS" (en haut à droite), en sélectionnant "Nouvelle version". Cela génère une branche de l’entité concernée, que vous pouvez ensuite modifier et gérer indépendamment de la version originale.
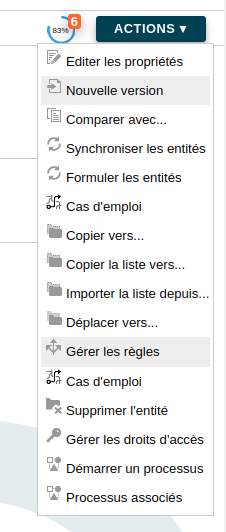
Il est également possible de créer une branche directement depuis la liste « composition ».cliquez ici pour plus d'info.
Les essaies
La création d’essaies peut être réalisée efficacement à l’aide de branches, permettant ainsi de tester des modifications sans impacter la version principale de l’entité.
Par exemple :
- Création d'un produit Produit - Essai A, l'état du produit est Simulation
- Création d'une branche via le bouton "Nouvelle version", depuis le produit Produit - Essai A renommer en Produit - Essai B
- Création d'une autre branche depuis le produit Produit - Essai A renommer en Produit - Essai C
- Création d'une sous branche depuis le produit Produit - Essai B renommer en Produit - Essai B.1
- L'essai C est retenu. Il faut changer l'état du produit "Produit - Essai C" en A valider et le renommer en "Produit".
- Le produit peut ensuite être envoyé dans un circuit de validation. Les autres essais peuvent être conservés dans le dossier du projet ou supprimés.
Version
Création d'une version
Vous pouvez ensuite réintégrer la branche dans l'entité d'origine via le bouton "ACTION" > Ranger la version. Cette action permet de créer une version de l'entité.
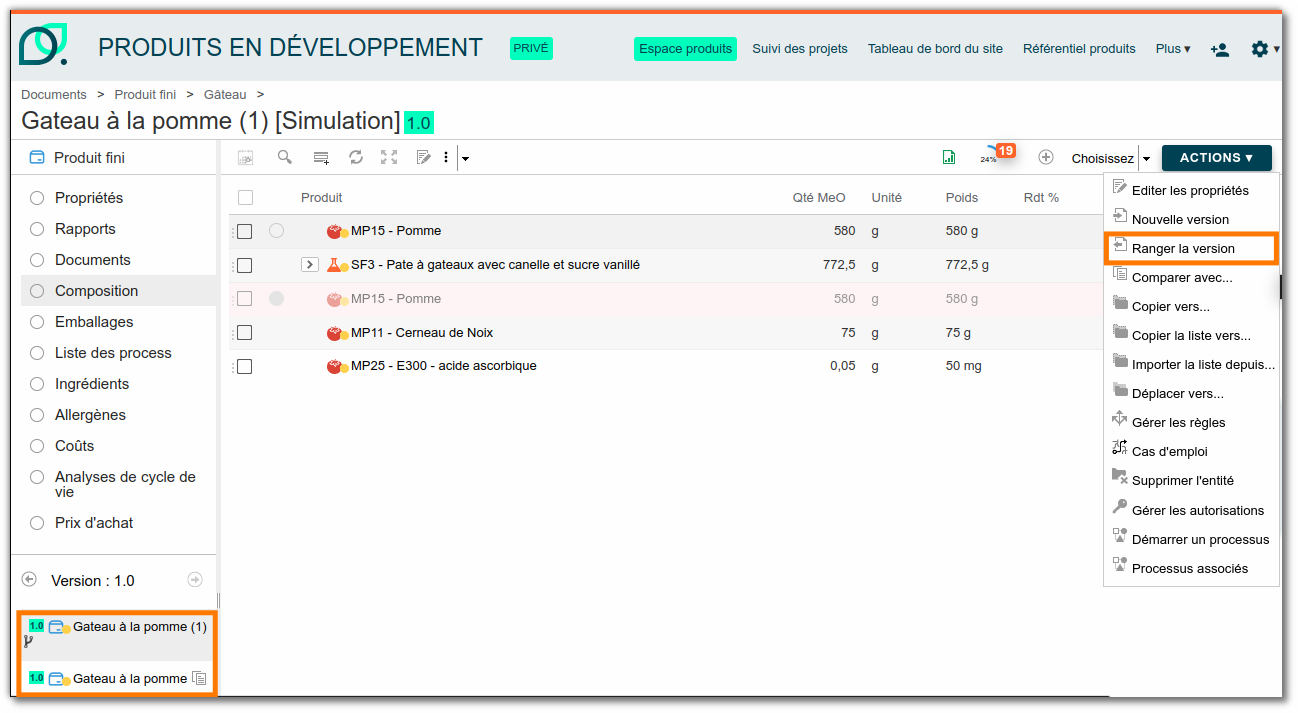
Avant de ranger la branche, vous devez compléter le formulaire de rangement :
- Ranger vers : entité d’origine qui bénéficiera des modifications faite sur la branche
- Cette version a un changement mineur (1.0 > 1.1) ou majeur (1.0 > 2.0)
- Commentaires : Nous vous conseillons d'indiquer le code du produit et la raison du changement pour des raisons de traçabilité
- Créer une nouvelle version des cas d'emplois? : Si une entité est utilisée dans d'autres entités (cas d'emploi) et que la modification apportée a un impact, vous avez la possibilité de créer une nouvelle version des cas d’emploi afin de rendre ce changement visible. Dans ce cas, le cas d’emploi passera également à une nouvelle version, tandis que les informations initiales seront conservées dans la version précédente. Nous vous recommandons d’ajouter un commentaire explicite précisant le produit modifié ainsi que la raison de la modification. Ce commentaire sera visible dans les cas d’emploi concernés. En revanche, pour les modifications mineures sans impact, il est préférable de ne pas créer de nouvelles versions des cas d’emploi. Le versionnement des cas d’emploi a un coût en termes de stockage et de performance ; il convient donc de l’utiliser avec parcimonie.
- Renommer : Si vous avez modifié le nom de l’entité dans la branche et souhaitez conserver ce nouveau nom, cochez cette case.

Important : Une fois qu’une version est créée, elle devient figée. Les informations de la version précédente ne sont alors plus accessibles. Si des modifications sont apportées après la création d'une version, elles ne seront pas incluses dans celle-ci, mais uniquement dans la version suivante. En effet, les données d’une version sont enregistrées au moment précis de sa création, et non lors de la génération de la version suivante. Il est donc crucial de suivre un processus rigoureux lors de toute montée de version.:
- On part d’une entité existante, associée à un numéro de version (ex. : v1.3).
- Une branche est créée à partir de cette entité.
- Les modifications souhaitées sont appliquées sur la branche.
- La branche est ensuite réintégrée à l’entité principale, ce qui génère une nouvelle version (ex. : v1.4).
- La version 1.4 est désormais créée et contient les changements apportés.
L'entité reste toujours modifiable, mais la version 1.3 reste, elle, inchangée. Toute modification future devra être intégrée dans une nouvelle version (ex. : v1.5).
Rangement automatique d'une branche
Lors de la création d'une branche, l'aspect "rangement de version automatique" est ajouté au produit. Il permet de planifier le rangement de la branche à une date précise. Pour cela, il ajoute une section "Version" qui permet de renseigner les champs liés au rangement, ainsi qu'une date de rangement. À cette date, une fusion automatique sera effectuée avec l'entité sélectionnée, entraînant la création d'une nouvelle version — majeure ou mineure — sur cette entité.
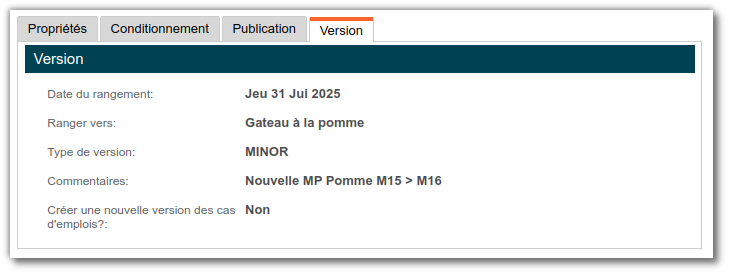
Pour plus d'information sur les aspects cliquez içi.
Visualisation d'une version antérieure
Il est possible de naviguer sur les propriétés et les listes de la version précédente depuis le bouton "Versions" disponible sous les listes.
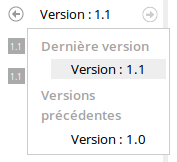
Note : Il est aussi possible de télécharger les documents d'une ancienne version dans l'historique des versions, accessible depuis le graphique des versions.
Comparaison d'un produit à sa version antérieure
Il est possible de comparer un produit à sa version précédente en utilisant le bouton « Comparer » disponible dans l'historique des versions, accessible depuis le graphique des versions. Le système génère alors un document qui décrit les différences entre les 2 versions.
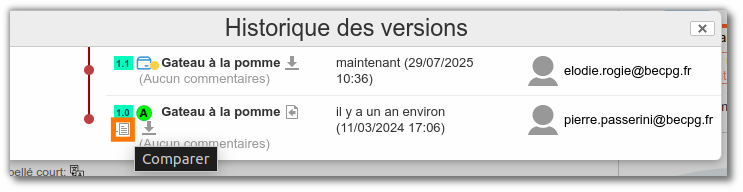
Restauration d'une version
Vous avez la possibilité de restaurer une version antérieure d’une entité.
Pour cela, consultez l’historique des versions de l’entité, puis cliquez sur l’icône « Restaurer » en face de la version souhaitée.
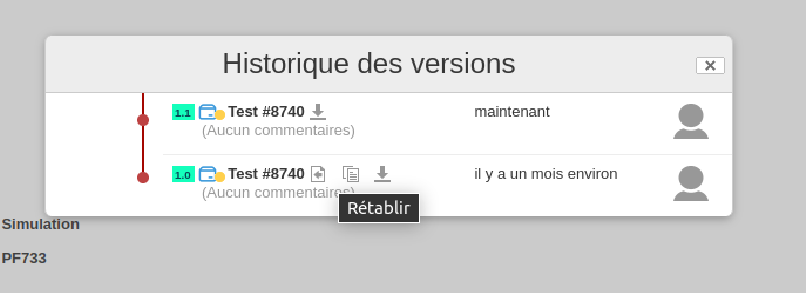
Une nouvelle branche est alors créée automatiquement contenant toutes les informations issues de la version visée.
Version sensitive
Les versions sensitives permettent d’améliorer la traçabilité des recettes de produits. Leur but est en effet de pouvoir réviser une matière première sans que la nouvelle version générée ne soit utilisée dans la lcomposition des anciennes versions des produits semi finis ou finis. Les versions sensitives permettent de gérer ce scénario :
- Je crée une MP 1.0 et un PF 1.0 qui utilise la MP 1.0
- Je crée un PF 1.1
- Je crée une MP 1.1
PF 1.1 utilise MP 1.1 et PF 1.0 utilise MP 1.0
Je crée PF 1.2
- Je crée MP 1.2
- PF 1.2 utilise MP 1.2, PF 1.1 utilise MP 1.1 et PF 1.0 utilise MP 1.0
Voici ci-dessous un exemple concrêt pour expliciter le recours aux versions sensitives. Allez sur un produit semi fini (ou sur un produit fini) et crée une nouvelle branche de ce dernier en cliquant sur Actions > Nouvelle version.

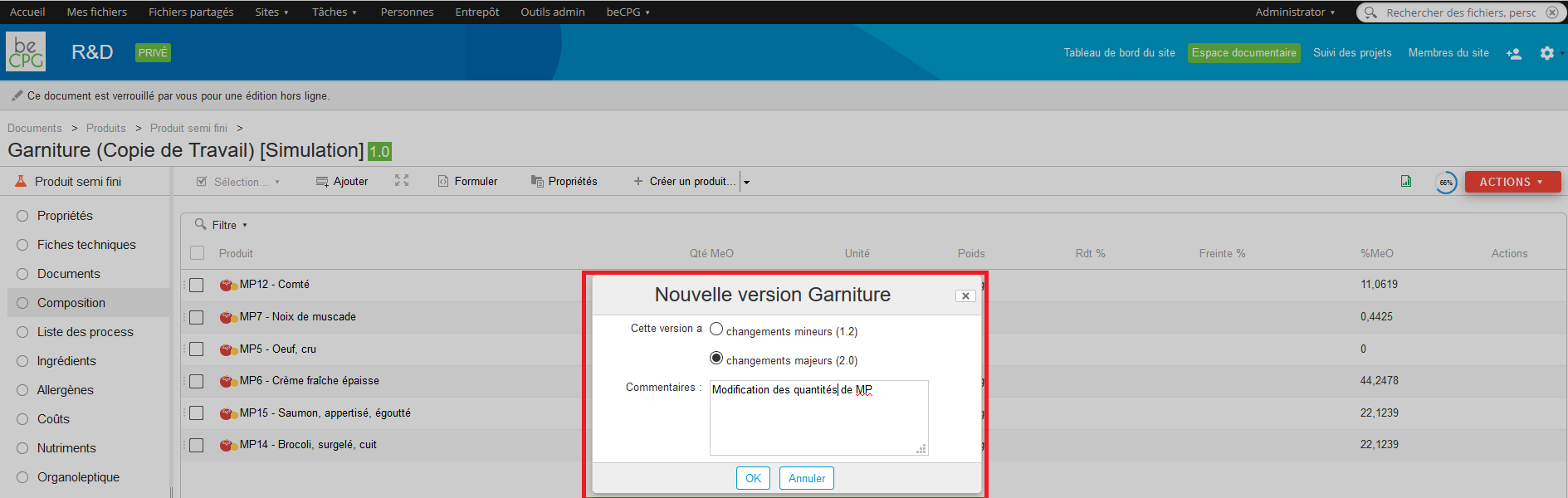
En cliquant sur l’arbre de l’historique des versions, la nouvelle version 2.0 du PSF apparaît (associée à son commentaire).
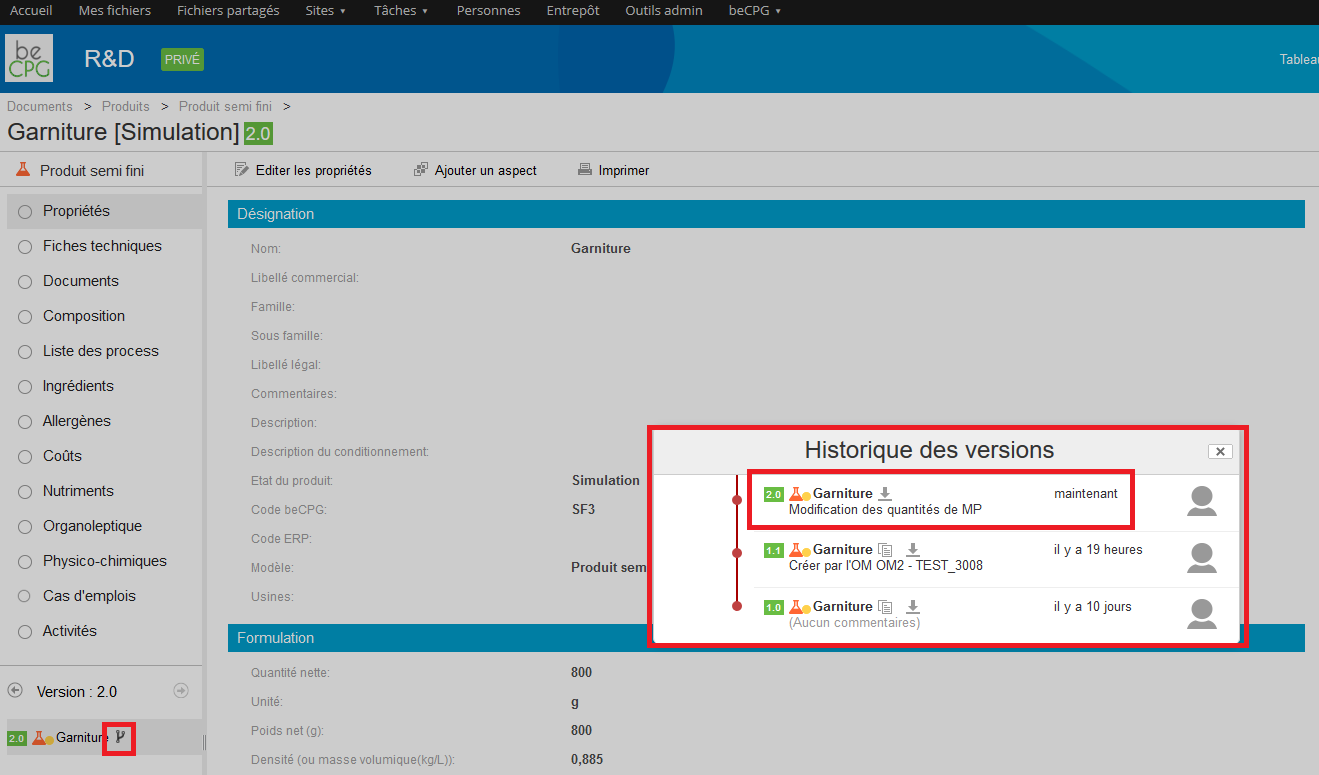
On répète le même principe pour obtenir une nouvelle version d’une MP contenue dans le produit modifié précédemment.
En allant sur la version 2.0 du PSF, on constate, en plaçant simplement le curseur sur la ligne, que c’est la dernière version de la MP qui est utilisée (version 3.0).
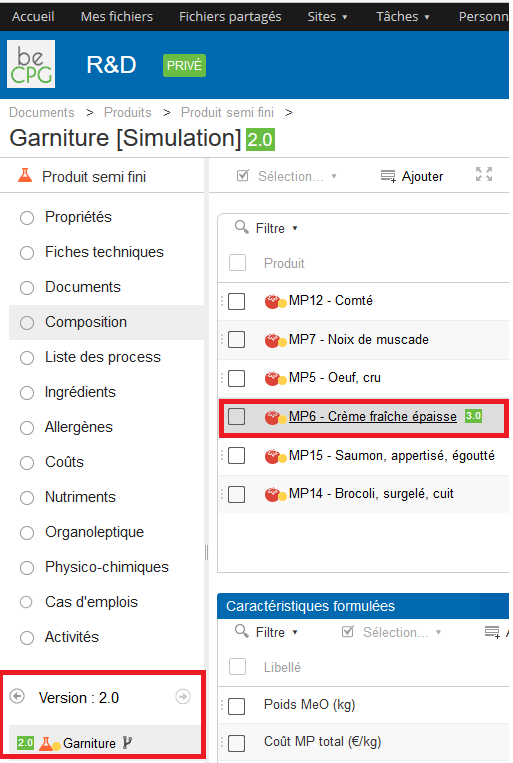
En revanche, si on retourne sur la version 1.0 du PSF en effectuant la manipulation représentée ci-dessous :
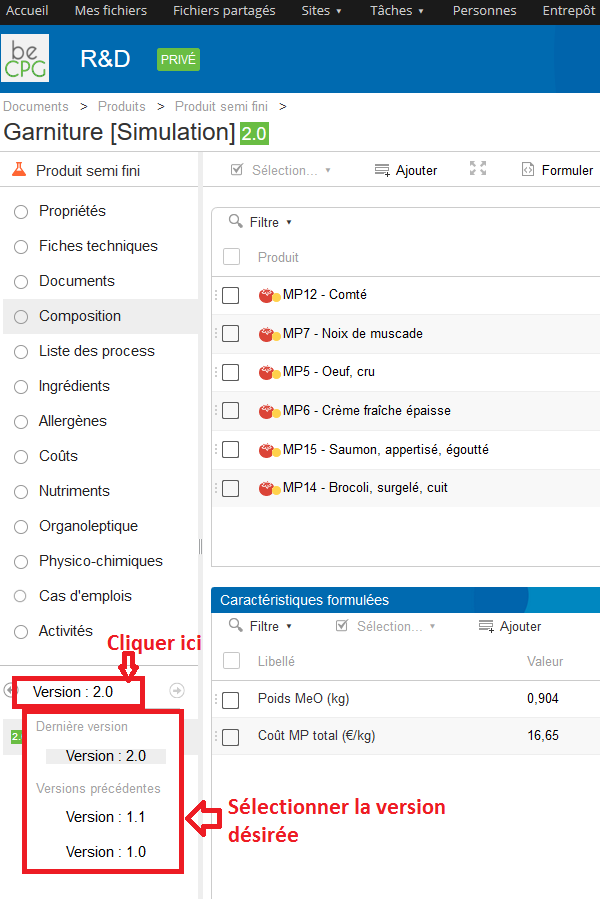
On remarque que dans la version 1.0 du PSF, c’est la version 1.0 de la MP qui était utilisée.
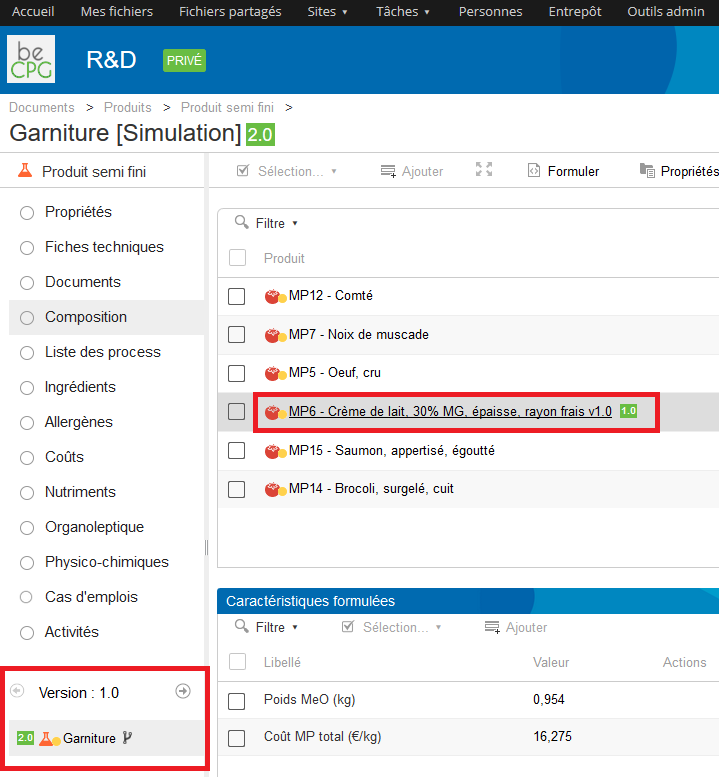
Pour faciliter le suivi du développement produit, l'application dispose d'un outil qui affiche le graphique des versions de ce dernier. Cet affichage permet une traçabilité complète des commentaires, des versions, des branches et permet une lecture claire des changements dans le temps.
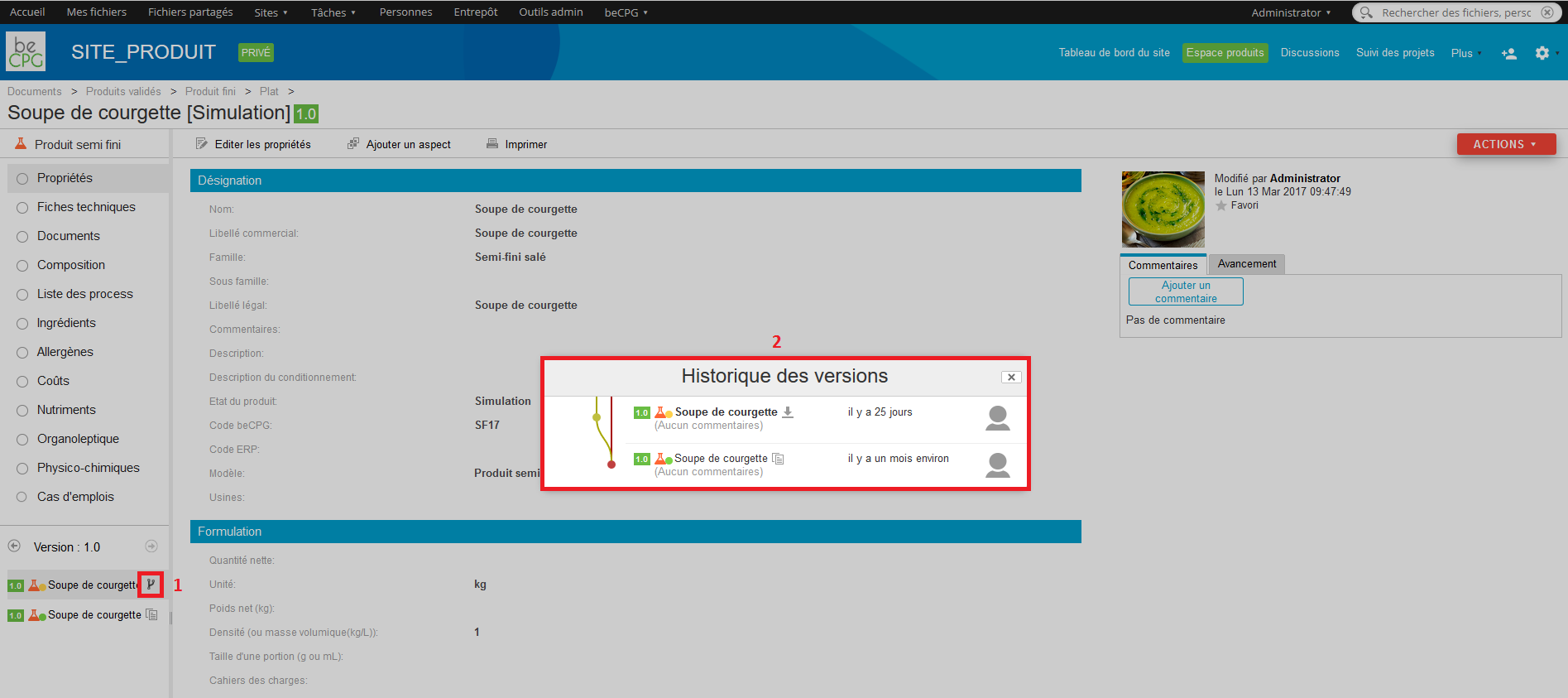
Lorsqu'une branche a été créée, elle peut être fusionnée à une entité depuis le menu Actions.