Ordres de modification
Un ordre de modification(OM) permet de simuler l'impact d'un changements sur un objet sur ses cas d'emploi (MP, Emballages, Semi-fini) puis d'appliquer ce changement.
Un ordre de modification reformule les produits impactés. Il peut créer une nouvelle version « Mineure » ou « Majeure » des cas d'emploi ou appliquer les changements sans créer de version.
ATTENTION : Lorsque vous APPLIQUEZ l'ordre de modification, vous réalisez des modifications en masse sur plusieurs entités. Une application est définitive. Afin de limiter les mauvaises manipulations, des droits ont été créés.
Droits
La possibilité de créer et d'appliquer un ordre de modification est régie par des droits.
Il en existe 2 :
- beCPG Créateurs d'ordres de modifications (CreateChangeOrder) : donne les droits pour créer un ordre de modification, réaliser des simulations et en analyser l'impact.
- beCPG Responsables d'ordres de modifications (ApplyChangeOrder) : donne les droits pour appliquer l'ordre de modification.
beCPG Responsables d'ordres de modifications et l'administrateur sont les seuls à pouvoir appliquer un ordre de modification. Pour plus d'information consulter la documentation sur les groupes d'utilisateurs.
Remplacer une entité
Remplacer une entité par une autre (MP, SF …)
Lorsqu’une entité doit être remplacée par une autre, le recours à l’ordre de modification est conseillé. En effet, remplacer la matière première en question dans toutes les recettes la mettant en œuvre constituerait un travail très conséquent sans utiliser les ordres de modification.
- Créer un ordre de modification en allant sur le Site> Espace Produit> Créer> Ordre de modification.

- Renseigner le nom de l’ordre de modification, son type (« Remplacement » dans ce cas) ainsi que les caractéristiques calculées suite au remplacement de l’entité par une autre et appuyer sur «Créer ».

Aller dans la liste « Remplacements » et cliquer sur « Ajouter ». Renseigner le champ « Révisions » pour décider si ce remplacement doit créer une nouvelle version mineure ou majeure du produit impacté, ou bien si la version doit rester la même. Mentionner ensuite l’entité à remplacer (« Sources ») et l’entité de remplacement (« Cible ») puis cliquer sur « Enregistrer ».
Aller dans « Cas d’emploi » et cliquer sur « Analyse d’impact » pour voir l’ensemble des produits concernés par le remplacement de l’entité par une autre. Ici, on retrouve la matière première impactée (puisque remplacée par une autre) ainsi que les produits semi fini et les produits finis la contenant.
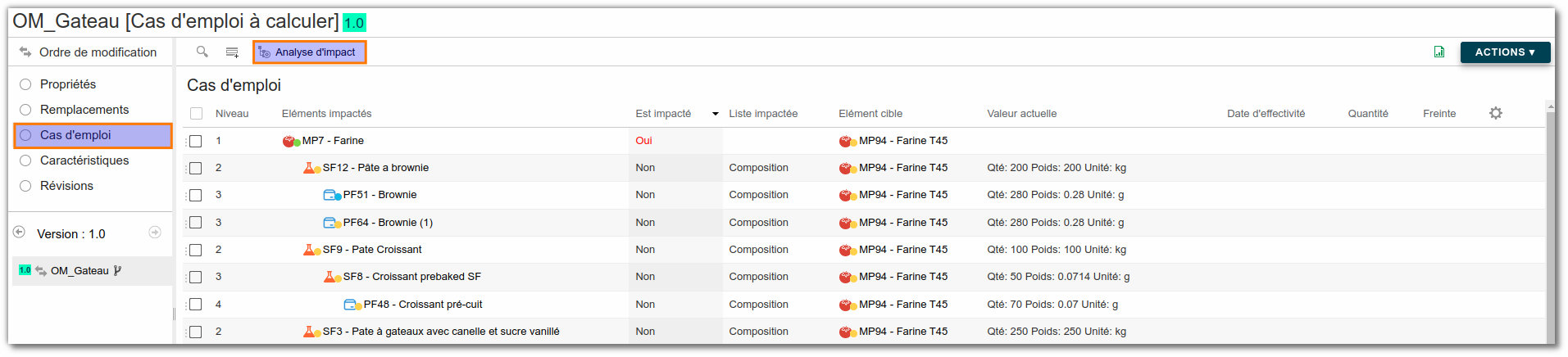
- Toujours dans « Cas d’emploi » définir les entités à impacter par ce remplacement en cliquant sur les cases de la colonne « Est impacté »et en choisissant « Oui ».

- Aller dans la liste « Caractéristiques » et appuyer sur « Simuler » pour constater l’impact du remplacement sur la ou les caractéristique(s) choisie(s).

- Aller dans « Révisions » pour voir quelles exigences non respectées seraient présentes sur le produit après le remplacement. Appliquer ensuite l’ordre de modification aux entités en cliquant sur « Appliquer ». Une fois l’ordre de modification effectué sur l’entité, la mention « Oui » apparaît en rouge dans la colonne « Traitée ».

Remplacer une entité par deux ou deux entités par une
Il arrive parfois qu’il faille ajouter ou retirer un ingrédient à toutes les recettes existantes. Lorsque cet ingrédient est indissociable d’un autre, un ordre de modification peut alors être utilisé pour remplacer une entité par deux ou deux entités par une.
Remplacer deux entités par une entité
Si le sel doit être retiré à tous les biscuits sablés, il est possible de remplacer farine + sel par farine.
- Pour cela, suivre toutes les étapes de la partie « Remplacer une entité par une autre » en changeant uniquement l’étape 3 par :
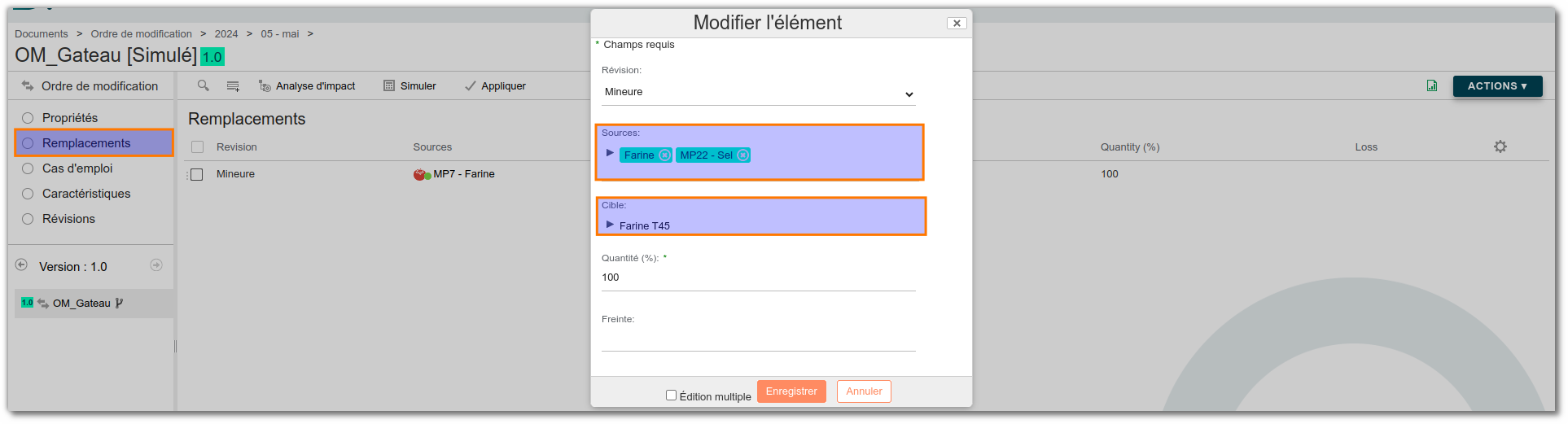
Remplacer une entité par deux entités
Si le sucre blanc doit être remplacé par un mélange de sucre blanc et de sucre roux, il est possible de remplacer sucre blanc par sucre blanc + sucre roux grâce à l'OM.
- Pour cela, suivre toutes les étapes de la partie « Remplacer une entité par une autre » en changeant uniquement l’étape 3 par :

En mettant 50 % à la première ligne et 100% à la seconde, cela permet d'avoir Sucre blanc A (100%) remplacé par Sucre blanc (50%) et d'avoir la même quantité de Sucre roux (50%) que de Sucre blanc (50%).
Diminuer de moitié une entité dans toutes les recettes
Si la quantité de farine doit être divisée par deux dans toutes les recettes de biscuits sablés, il est possible de le faire en une seule fois en utilisant l’ordre de modification.
- Pour cela, suivre toutes les étapes de la partie « Remplacer une entité par une autre » en changeant uniquement l’étape 3 par :

Fusionner une branche
Il arrive parfois que l’on doive mettre à jour la recette de plusieurs produits finis à partir d’une branche d’un semi fini. Pour se faire, il est conseillé de recourir aux ordres de modification.
- Créer une nouvelle branche d’un semi-fini en allant sur ce dernier puis Action> Créer une nouvelle branche (vous trouverez ici le lien pour la documentation sur les branches et les versions).
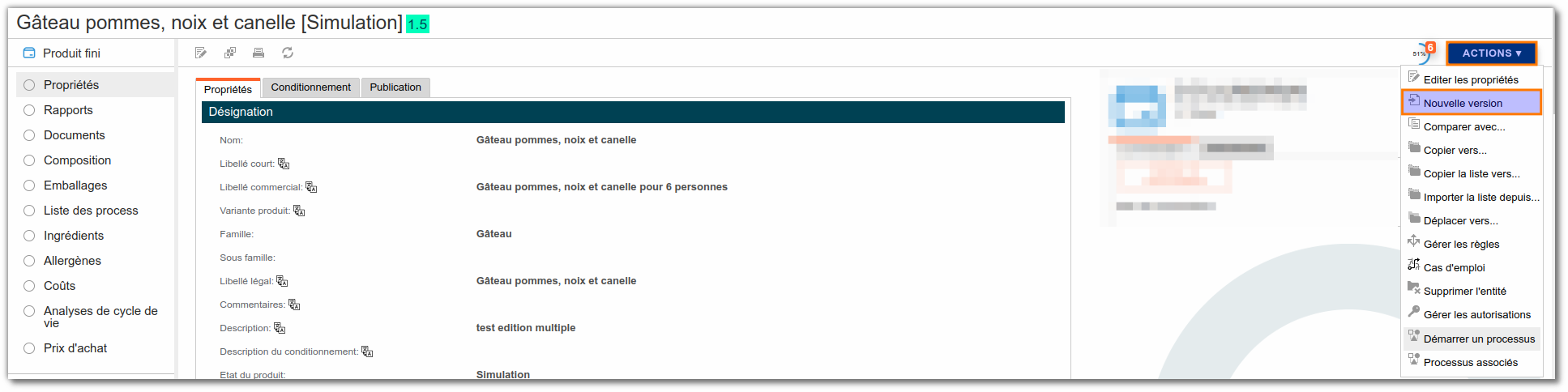
- Apporter les modifications souhaitées au semi-fini (ici, augmentation de la quantité de farine 250 à 2500 kg)
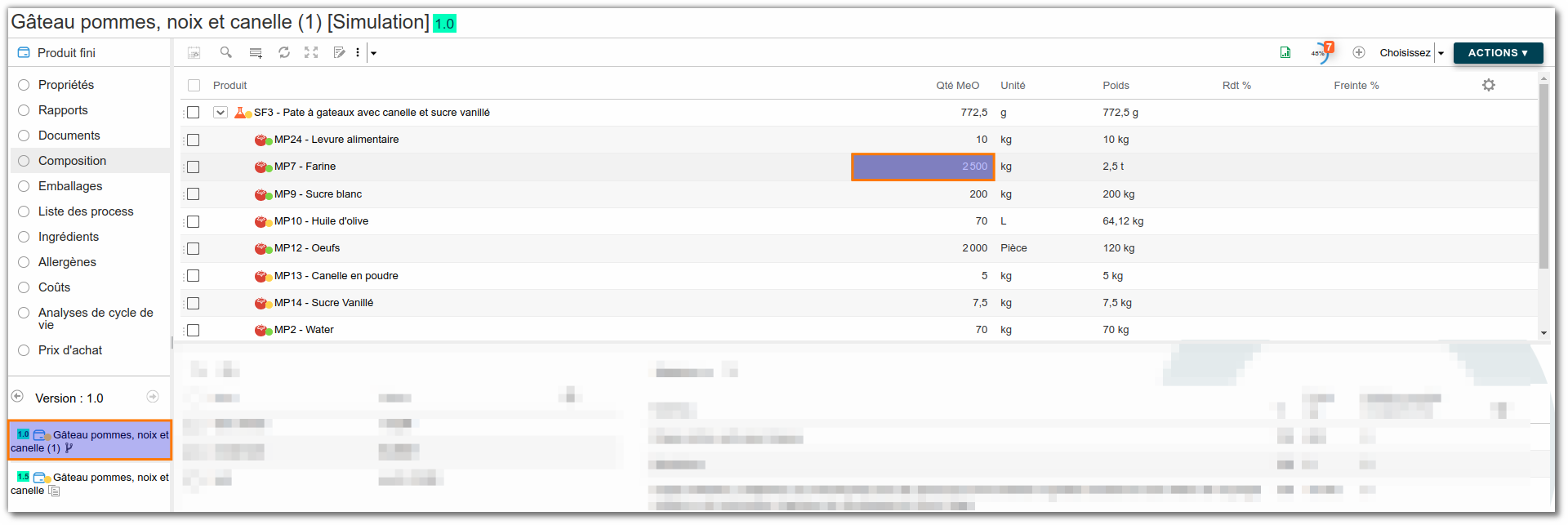
Créer un ordre de modification en allant sur le Site> Espace Produit> Créer> Ordre de modification.
Renseigner le nom de l’ordre de modification ainsi que le type «Fusion » et cliquer sur « Créer ».
Cliquer sur "Éditer les propriétés" et dans «Caractéristiques calculées», choisir la ou les donnée(s) pour laquelle/lesquelles vous aimeriez avoir un comparatif après effet de l’ordre de modification (ici la caractéristique calculée correspond aux coûts des matières premières).

- Aller ensuite dans « Remplacements » et cliquer sur « Ajouter ». Dans révision, choisir « Majeure » ou « Mineure » ou « Sans révision». Dans « Sources » choisir la branche nouvellement créée et dans «Cible » choisir la recette (produit fini) dans laquelle sera fusionnée la branche. Enfin, appuyer sur « Enregistrer ».
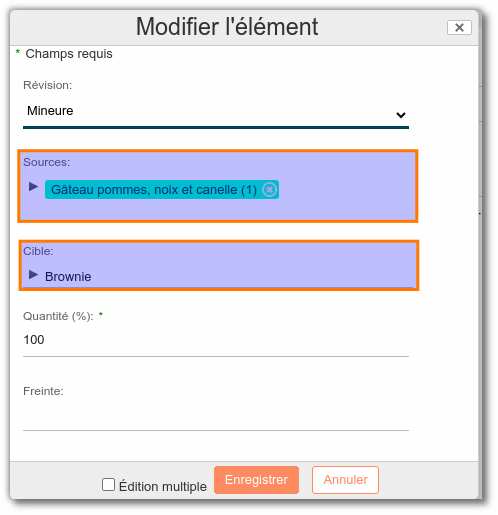
- Aller ensuite dans «Cas d’emploi» et cliquer sur «Analyse d’impact». Il est alors possible de voir les listes des produits impactés (tout est mis à « Oui » par défaut dans la colonne «Est impacté»).

- Aller dans « Caractéristiques » et cliquer sur « Simuler ». Cela peut prendre plusieurs minutes en fonction du nombre de produits impactés (ne pas hésiter à rafraichir la page). On voit alors, pour chaque produit impacté, les caractéristiques choisies pour la comparaison entre la source et la cible.

Enfin, aller dans « Révisions » et cliquer sur « Simuler » pour simuler l’ordre de modification avant de l’appliquer puis « Appliquer » pour le mettre en place définitivement.
Lorsque l’ordre de modification a été appliqué, la valeur « Oui »apparaît en rouge dans la colonne « traitée ».

Simuler l'impact d'un changement
Les ordres de modifications permettent de simuler l'impact d'un changement dans beCPG. Afin de simplifier l'analyse et la modification, 4 colonnes sont disponibles pour modifier les cas d'emploi par produit impacté :
- Valeur actuelle : visualiser la quantité et le poids net sur l'entité
- Date d'effectivité : appliquer une date d'effectivité du changement
- Quantité : modifier la quantité
- Freinte : Ajouter une freinte
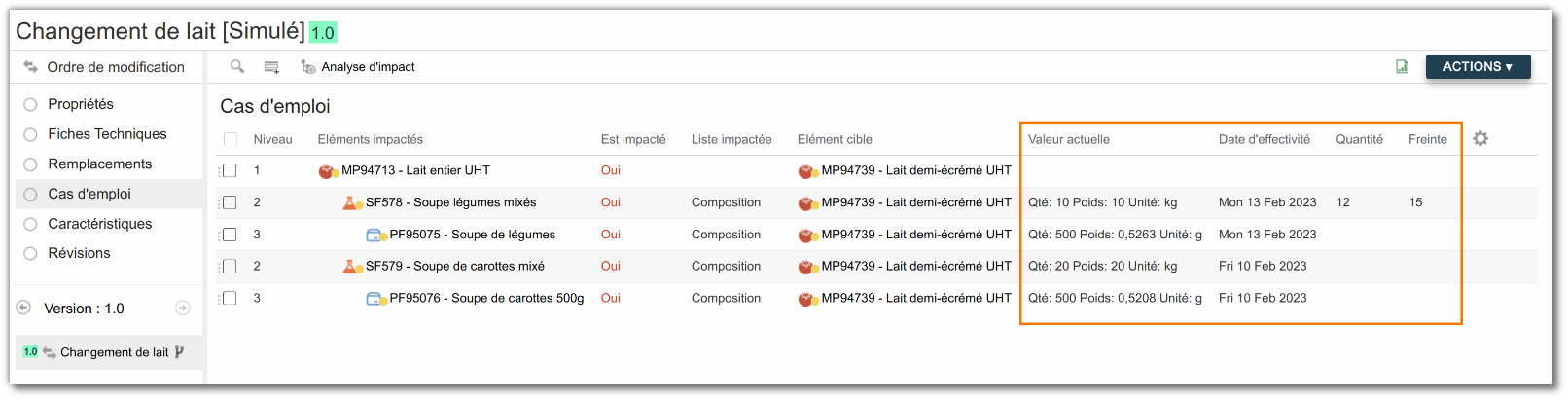
Lorsque la date d'effectivité est différente de la date du jour, une ligne supplémentaire est créée dans beCPG sur le produit à l'application de l'OM. Le jour indiqué, la ligne deviendra effective et l'ancienne ne sera plus prise en compte.
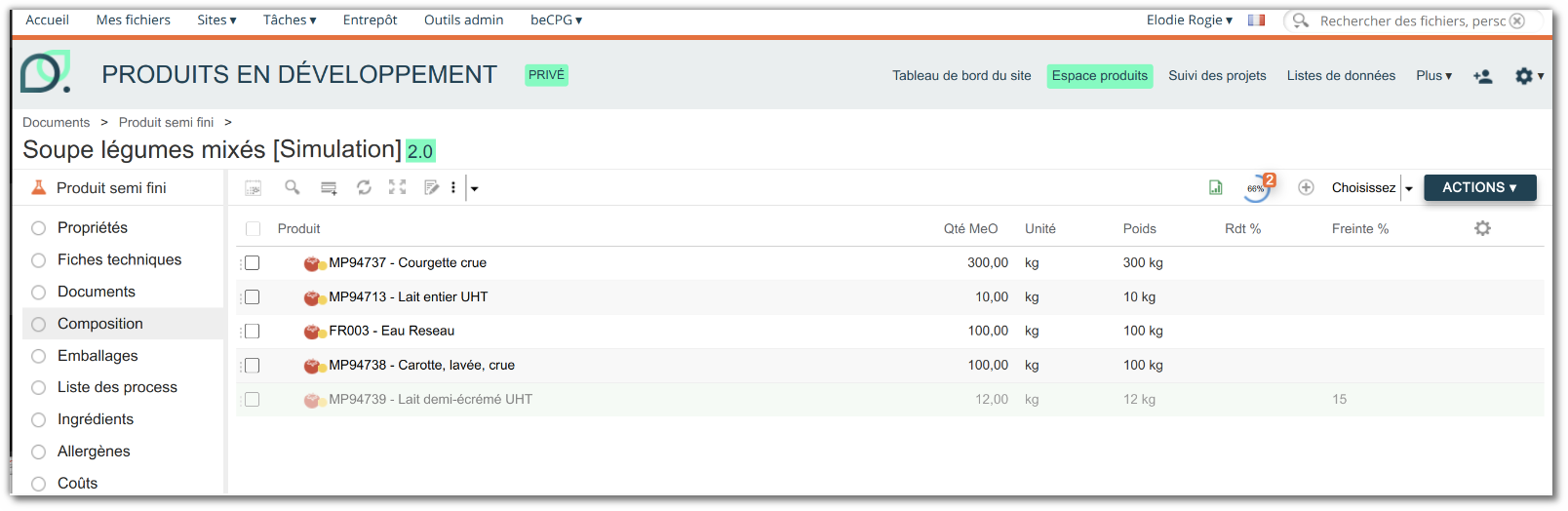
Ordre de Modification automatique
L'ordre de modification automatique permet de surveiller les changements effectués sur des produits dans l'entrepôt, puis de reformuler les cas d'emplois impactés. Il peut être configuré pour surveiller des produits en fonction de leur état.
Par exemple : lorsqu'une matière première à l'état "En cours" est modifiée, alors elle est ajoutée à l'ordre de modification automatique.
En fonction de ce paramétrage le module, crée un ordre de modification qu'il place dans le dossier Entrepôt> Système> Ordres de modifications avec la date et l'heure de la création:
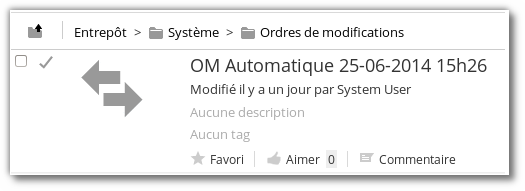
Cet ordre de modification est ensuite enrichi automatiquement avec les modifications réalisées en temps réel dans l'application.
L'OM ainsi créé peut soit être simulé et appliqué manuellement (un nouvel OM automatique étant ensuite crée lors d'une nouvelle modification), ou simulé et appliqué automatiquement après un laps de temps défini.
Si l'OM est appliqué automatiquement, il est possible de définir si une nouvelle révision est créée sur les produits impactés ou pas.
Il est aussi possible de supprimer automatiquement cet OM une fois qu'il a été appliqué.
Exemple de configuration :
# Comma separated product state to monitor
# Simulation,ToValidate,Valid,Refused,Archived
beCPG.eco.automatic.states=Valid
# Should ECO apply automatically
beCPG.eco.automatic.apply=true
# Should Automatic ECO create new product versions
beCPG.eco.automatic.version=true
# Automatic cron expression
beCPG.eco.automatic.cron=0 0/30 * * * ?
# Deletes automatic ECO after they're successfully applied
beCPG.eco.automatic.deleteOnApply=true