Généralités
On appelle « Workflow » ou « Flux de travaux » la modélisation et la gestion informatique d’une suite de tâches ou d’opérations effectuées par une personne, un groupe de personnes, un organisme etc. Le terme de « flux » renvoie au passage du produit, du document, de l’information d’une étape à l’autre.
Il existe un statut de progression sur l'ensemble des workflows qui est indicatif. Il permet de savoir qui n'a pas traité l'élément ou la demande et où en est la tâche.
Les historiques des workflows
Les historiques ne sont pas liés aux entités mais à l’utilisateur.
Les historiques des workflows sont disponibles sur le compte de la personne l'ayant créée. Mes tâches > Workflows que j'ai initiés > Terminés.
Les personnes sollicitées dans le cadre de ces workflows auront dans leurs historiques de tâches, la partie les concernant. Mes tâches > Tâches > Terminés.
Il est possible de visualiser les workflows actifs dans l’élément concerné par ce dernier dans : Action > workflows associés
Indépendance des workflows
Les workflows sont indépendants les uns par rapport aux autres : en cas de refus d'un workflow, il faut recommencer le processus de validation /révision /relecture depuis le début.
Dans beCPG, il existe 4 types de workflows :
- Nouvelle tâche : ce processus permet d'assigner une nouvelle tâche à un autre utilisateur
- Réclamations client
- Réviser et approuver (un ou plusieurs relecteurs)
- Validation et classement de produit : ce processus permet de valider un produit et de le classer dans l'entrepôt selon le type de produit, sa famille et sa sous-famille.
Création de « Workflows »
Pour initialiser un « Workflow », deux choix sont possibles :
- Allez dans Tâches > Mes tâches > Démarrer un workflow

- Allez sur un produit puis cliquez sur "Plus" puis sur « Démarrer un Workflow » (liste de droite).
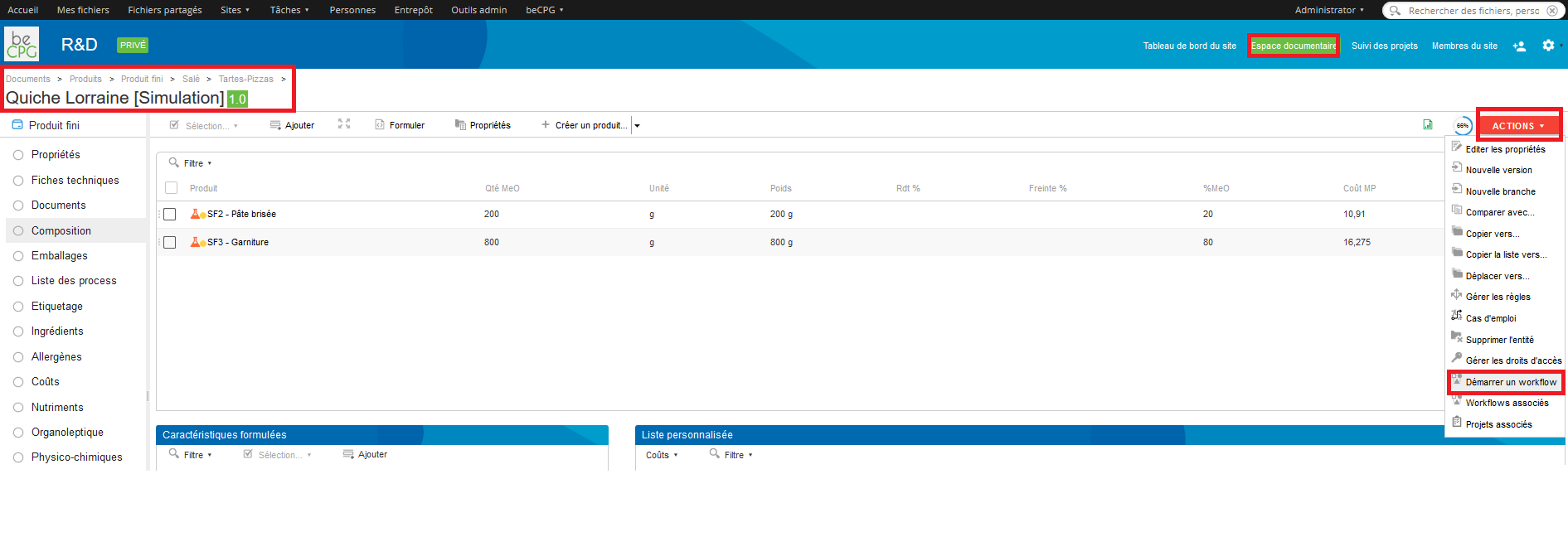
Suivi de « Workflows »
Il y a différentes manières de suivre les Workflows:
- Pour savoir si une entité est intégrée dans un workflow, allez dans les propriétés de cette dernière et cliquez sur « Action » puis « Workflows associés ».
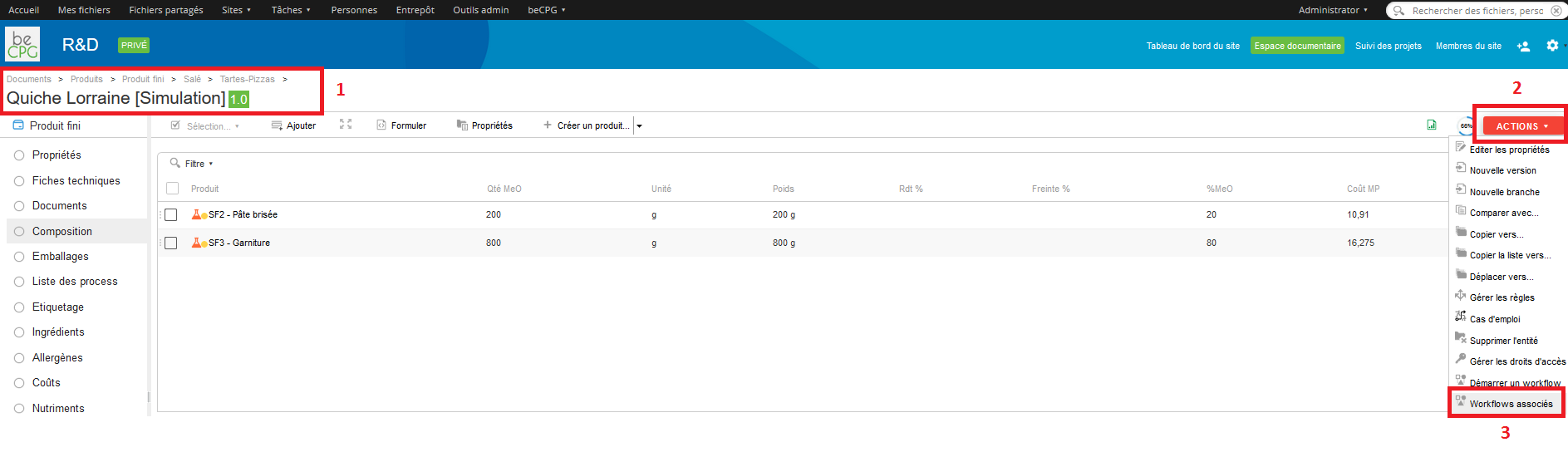
- Pour savoir si le document d'une entité est intégré dans un workflow, allez dans l'entité puis cliquez sur la liste "Document". Ouvrez le document en question et allez en bas de page. Dans la barre de droite, la rubrique "Workflows" permet de renseigner si ce document est sujet à un workflow ou non.
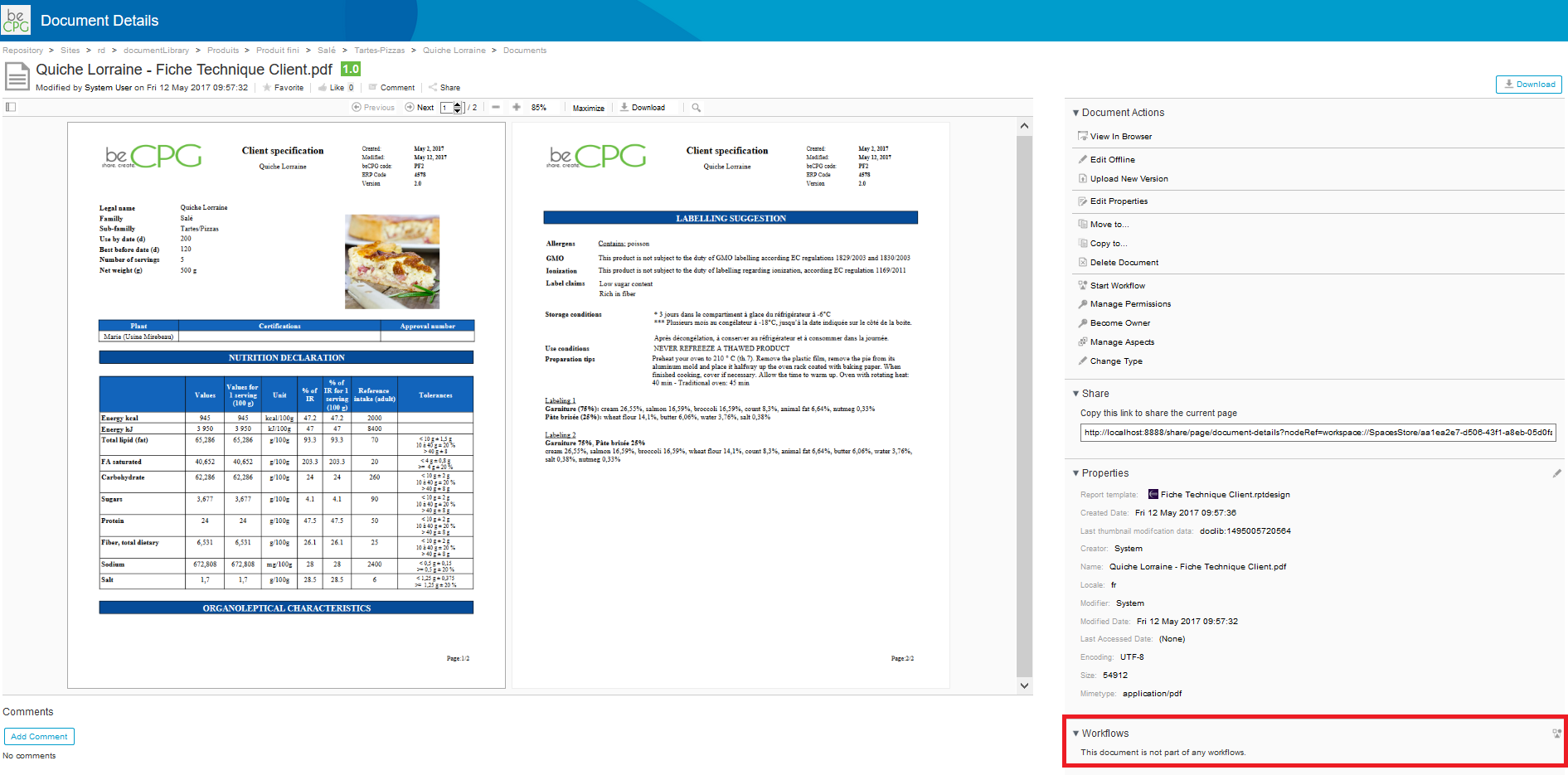
- Pour avoir l’ensemble des workflows que vous avez initiés, cliquez sur l’onglet « Tâche » du bandeau supérieur puis « Workflows que j’ai initié ». Il est alors possible de trier les workflows par état (actif ou non), date d’échéance, date de démarrage, ordre de priorité et type de workflow.

- Pour avoir accès à ses propres tâches, faisant partie d’un projet ou d’un workflow, cliquez sur l’onglet « Tâche » du bandeau supérieur puis sur « Mes tâches ». Il est alors possible de trier ses tâches par état (actif ou non), date d’échéance, ordre de priorité et personnes assignées (moi ou personnes pour pouvoir s’approprier une tâche non attribuée).
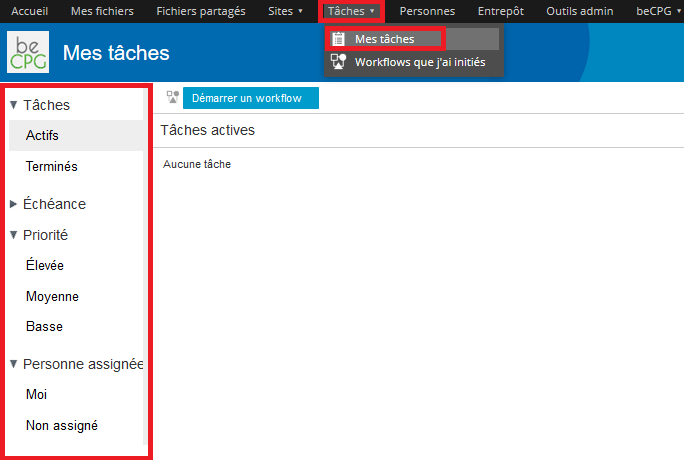
- Pour savoir à quelle étape on se situe dans un workflow, cliquez sur ce dernier puis sur "Afficher le schéma du processus". Les tâches en cours sont encadrées en rouge.
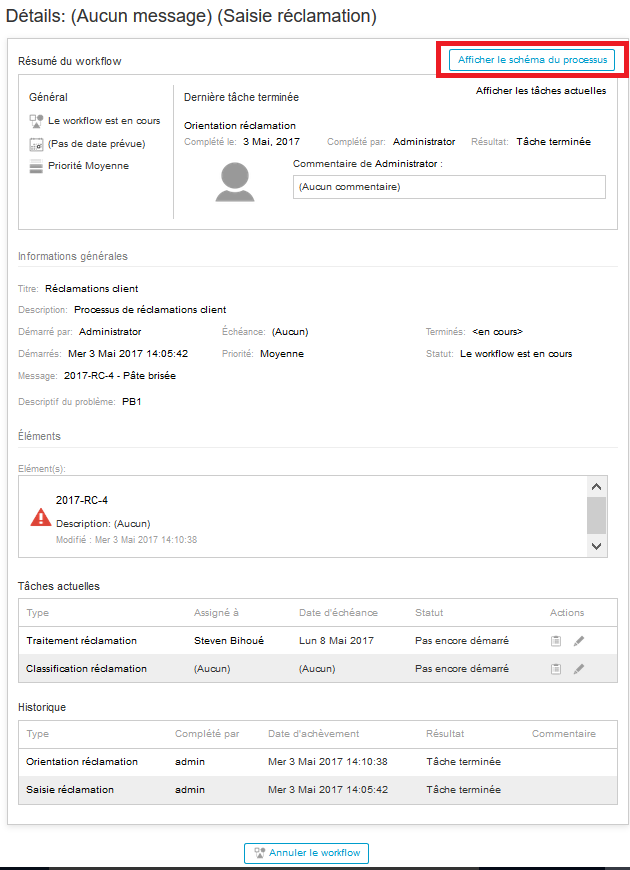
Assigner une tâche avec un commentaire
Vous avez la possibilité d'assigner une tâche à un utilisateur en l'identifiant dans un commentaire (ex:@MarieDupond)
L'identifiant correspond au "Nom de l'utilisateur" saisi lors de la création de son compte sur le PLM.

Une tâche, avec une notification par e-mail, lui est alors assignée pour que l'utilisateur traite votre demande.
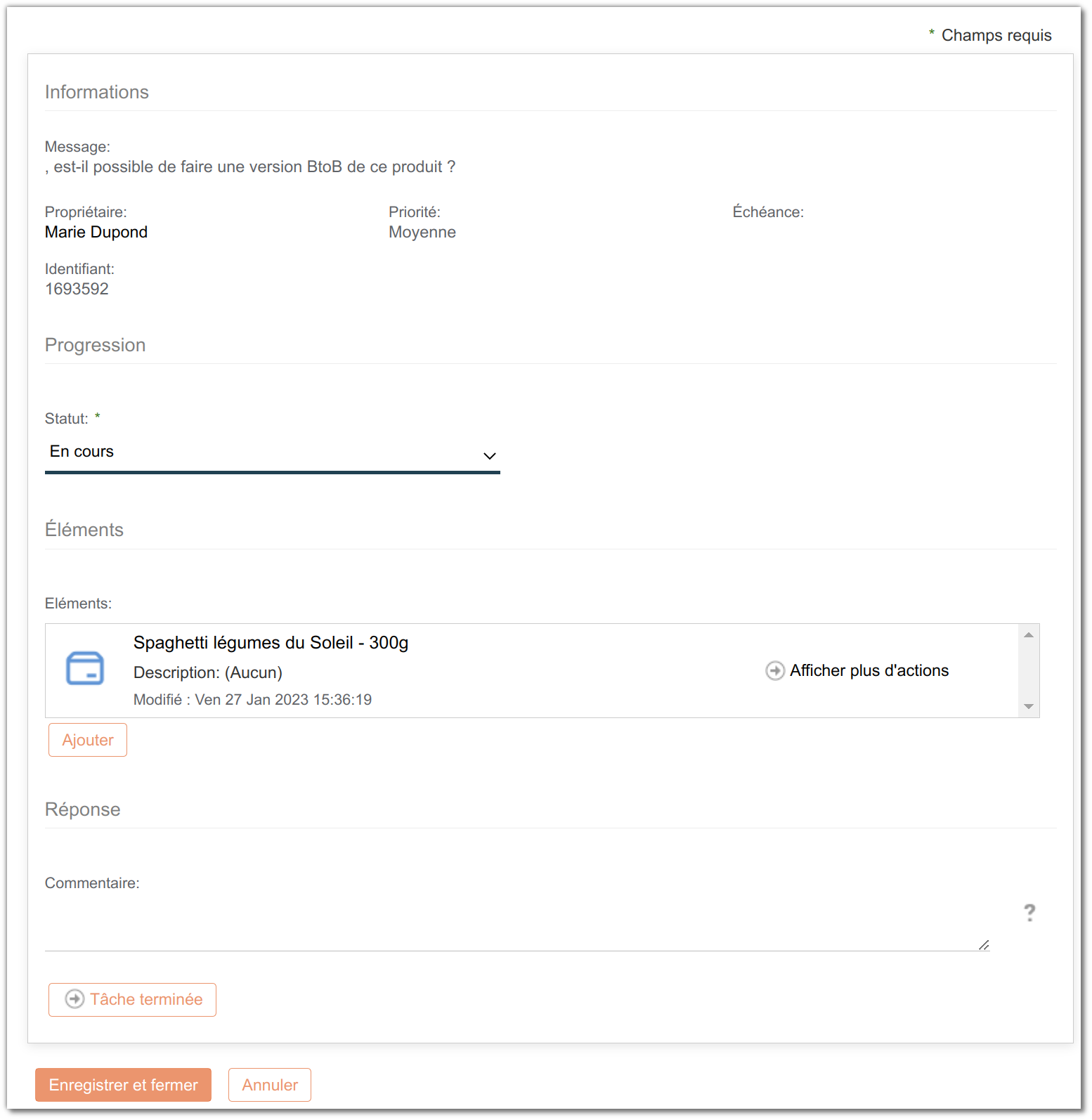
Saisie du formulaire d’un workflow
Nouvelle tâche
- Message: zone texte permettant d’inscrire l’intitulé du workflow, les consignes pour la personne chargée de réaliser cette nouvelle tâche ;
- Échéance: date à laquelle la personne assignée à ce workflow devra avoir réalisé cette nouvelle tâche ;
- Priorité: ordre de priorité de la nouvelle tâche ;
- Personne assignée: personne allant devoir réaliser la tâche ;
- Éléments: éléments (produits, documents etc.) liés à cette nouvelle tâche ;
- Envoyer des notifications par e-mail: case à cocher pour avertir la personne par mail de la nouvelle tâche qu’elle doit accomplir ainsi que le propriétaire de la tâche une fois que la tâche sera accomplie.
Il est possible en cas d'absence (congés ...) de déléguer ses tâches voir la délégation de tâches dans la gestion de projets
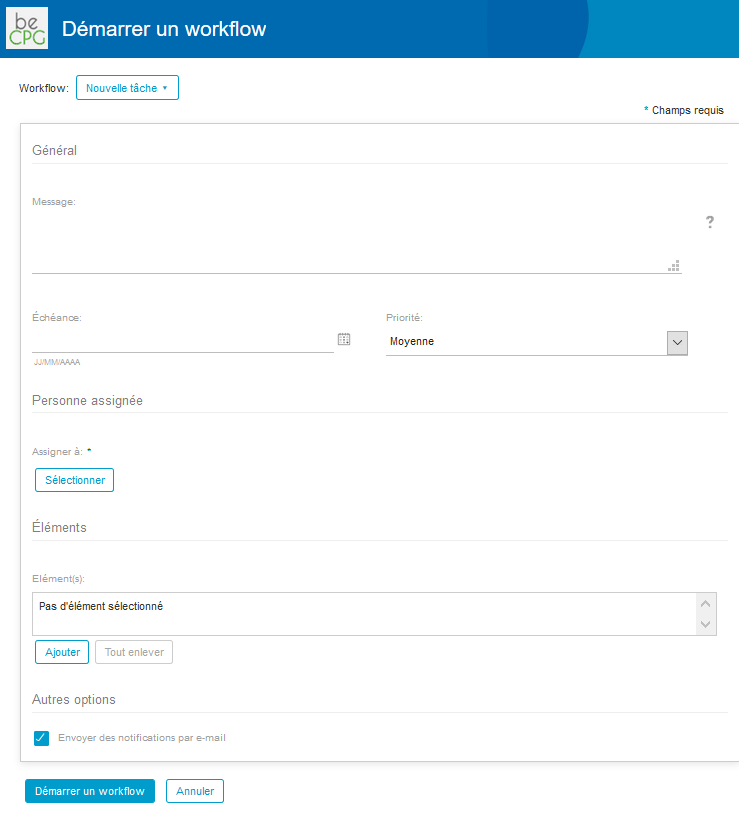
Réclamations client
- Source de la remontée : moyen par lequel est parvenu la réclamation client ;
- Contact commercial : cliquez pour rechercher le contact commercial ;
- Client : client ayant émis la réclamation ;
- Réseau de distribution : réseau par lequel le produit concerné par la réclamation a transité ;
- Coordonnées client : champ texte permettant de rentrer les coordonnées du client ayant émis la réclamation ;
- Suivi demandé : sélection du type de suivi attendu pour le traitement de la réclamation client ;
- Produit concerné : produit concerné par le retour client ;
- N° de lot : numéro de lot du produit concerné par le retour client ;
- DLC produit : date limite de consommation du produit concerné par le retour client ;
- Descriptif du problème : zone texte permettant de décrire le problème rencontré par le client et à l’origine de cette réclamation ;
- Commentaire : zone texte permettant d’inscrire un commentaire à chaque étape du workflow ;
- Éléments : éléments (ex : brief du produit concerné par la réclamation) liés à cette nouvelle tâche ;
- Alerter ces utilisateurs pour qu’ils reçoivent un mail d’information : cliquez pour rechercher les personnes à informer de cette réclamation client ;
- Créer comme brouillon : enregistrez le workflow de réclamation client comme brouillon.
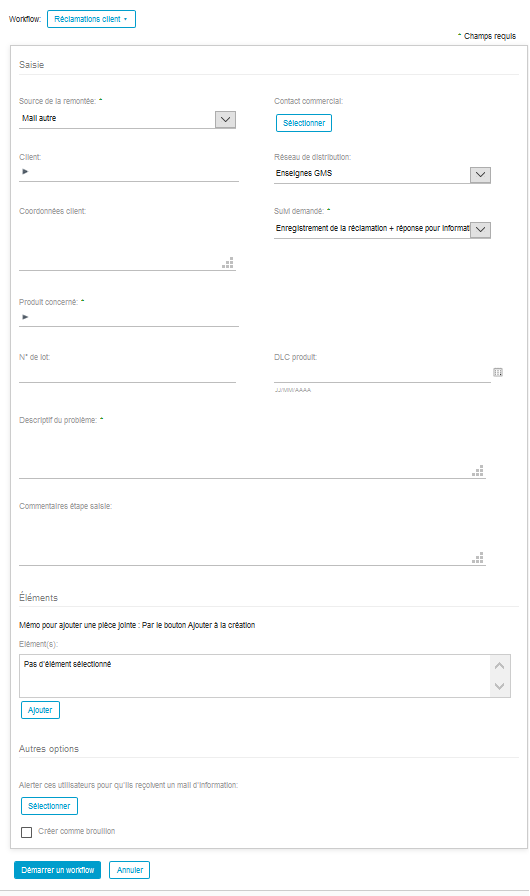
Réviser et approuver (un ou plusieurs relecteurs)
L'objectif de ce workflow est une consultation de plusieurs personnes sur un point déterminé. Les relecteurs vont donner un avis (approuver ou refuser) par rapport à la demande (message). Ce workflow ne change pas l'état de l’entité ou du fichier concerné. Il n'y a pas de conséquence sur l'élément en question suite à l'approbation ou bien au refus du workflow.
- Message : zone texte permettant d’inscrire l’intitulé du workflow, les consignes pour la personne chargée de réviser et d'approuver un document;
- Échéance : date à laquelle la personne assignée à ce workflow devra avoir révisée et approuvée ou non le document ;
- Priorité : ordre de priorité de cette tâche;
- Personne assignée = Relecteur : personne devant relire le document et donner un avis favorable (approuver) ou défavorable (rejeter);
- Pourcentage d’approbation requis : pourcentage d’approbation devant être atteint par l’ensemble des relecteurs afin que le document soit approuvé
- Éléments : document devant être relu et approuvé ;
- Envoyer des notifications par e-mail : case à cocher pour avertir la personne par e-mail de la nouvelle tâche qu’elle doit accomplir ainsi que le propriétaire de la tâche une fois que la tâche sera accomplie.
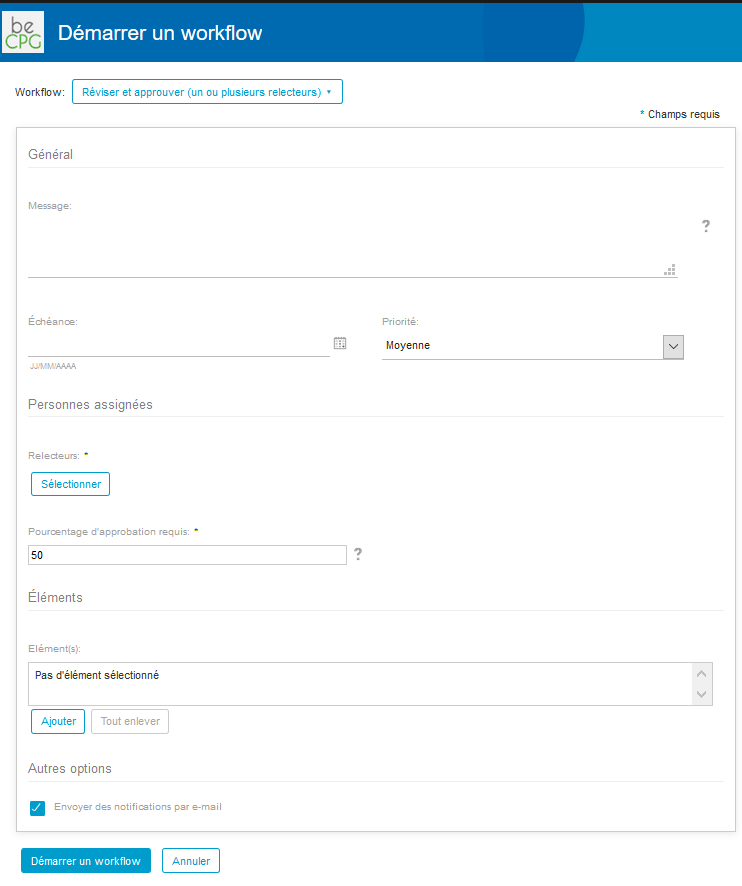
Validation et classement de produit
Message : zone de texte permettant d’inscrire l’intitulé du workflow, les consignes pour la personne chargée de valider et de classer un produit ;
Commentaire émetteur : zone texte permettant d’inscrire un commentaire à chaque étape du workflow ;
Échéance : date à laquelle la personne assignée à ce workflow devra avoir validé et classé le produit;
Priorité : ordre de priorité de cette tâche;
Intervenants :
- Vérificateur qualité : personne de la qualité chargée de donner son accord pour valider et classer le produit ;
- Vérificateur production : personne de la production chargée de donner son accord pour valider et classer le produit ;
- Vérificateur R&D : personne de la R&D chargée de donner son accord pour valider et classer le produit ;
- Vérificateur emballage : personne de la logistique chargée de donner son accord pour valider et classer le produit.
- Validateur 1 : première personne en charge de donner son aval si les 4 vérificateurs ont approuvé le produit ;
- Validateur 2 : seconde personne en charge de donner son aval si les 4 vérificateurs ont approuvé le produit ;
Éléments : produit devant être validé et classé ;
Autres options:
- Avertir l’acteur
- M’avertir
- Alerter ces utilisateurs pour qu’ils reçoivent un mail d’information: cliquez pour rechercher les personnes à informer de la validation et du classement produit.
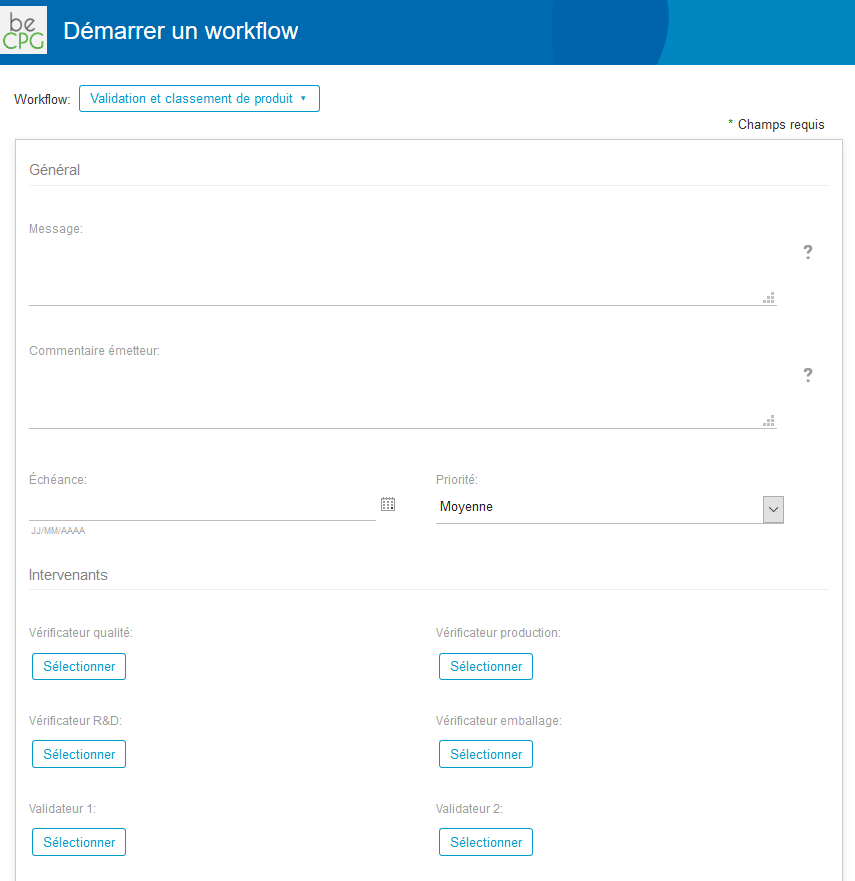
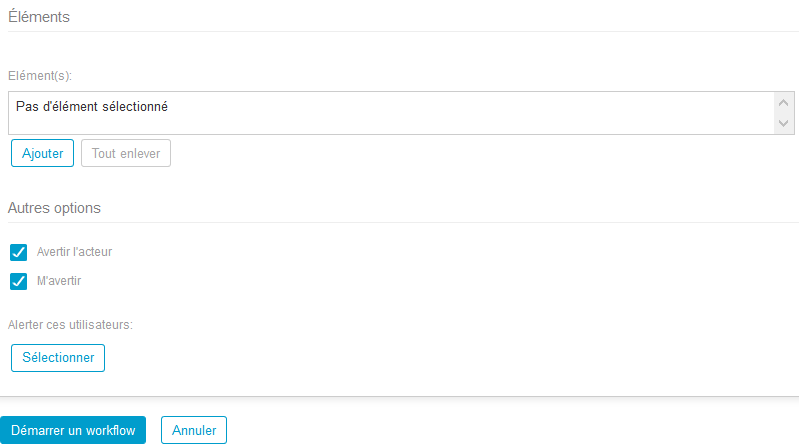
Principe des workflows
Nouvelle tâche
- L’initialisation du workflow consiste en la description de la nouvelle tâche à accomplir.
- Si la case « Envoyer des notifications par e-mail » est cochée, un mail est envoyé à la personne assignée à la nouvelle tâche. Dans le cas contraire, cette personne verra simplement une tâche de plus dans « Mes tâches ».
- Une fois la tâche terminée et si la case « Envoyer des notifications par e-mail » est cochée, un mail est envoyé à l’initiateur du workflow. Dans le cas contraire, il verra simplement une tâche de plus dans « Mes tâches ». Cela permet à l’initiateur du workflow de savoir lorsque la personne assignée à la tâche a terminé et de pouvoir vérifier son travail.
Il est possible en cas d'absence (congés ...) de déléguer ses tâches, voir la délégation de tâches dans la gestion de projets à cette page
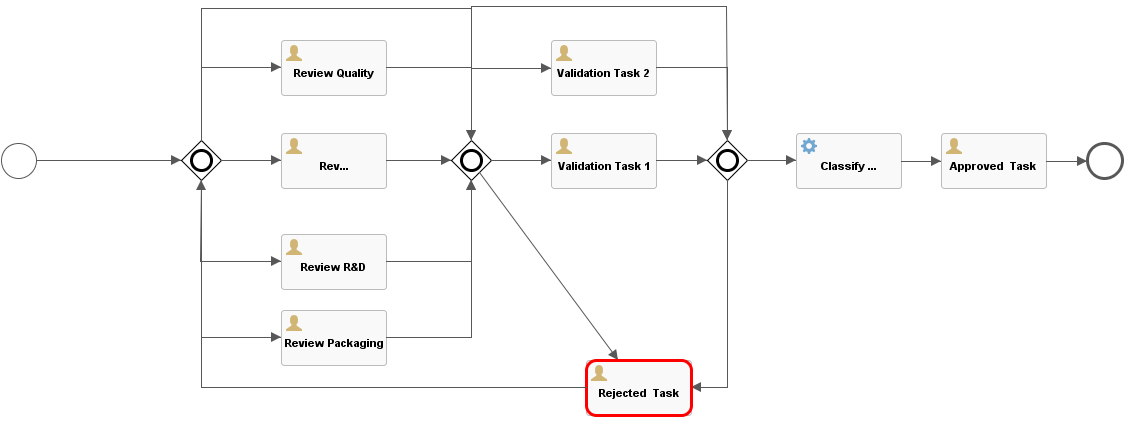
Réclamations client
- L’initialisation du workflow consiste en la saisie de la réclamation client par l’initiateur du workflow.
- Si la case « Envoyer des notifications par e-mail » est cochée, un e-mail est envoyé aux utilisateurs sélectionnés pour les informer du workflow.
- La seconde étape consiste en la ré-orientation de cette réclamation client vers une personne chargée de son traitement et une personne chargée de sa réponse.
- En parallèle à la seconde étape, la réclamation client doit être classée ;
- Une fois la tâche terminée et si la case « Envoyer des notifications par e-mail » est cochée, un mail est envoyé à l’initiateur du workflow pour l’avertir de la clôture du workflow. Dans le cas contraire, il verra simplement une tâche de plus dans « Mes tâches ». Cela permettra à l’initiateur du workflow de savoir lorsque la personne assignée à la tâche a terminé et de pouvoir vérifier son travail.
Réviser et approuver (un ou plusieurs relecteurs)
- Si la case « Envoyer des notifications par e-mail » est cochée, un mail est envoyé aux relecteurs. Dans le cas contraire, ces personnes verront simplement une tâche de plus dans « Mes tâches ».
- Une fois que chacun des relecteurs a terminé sa tâche et si la case « Envoyer des notifications par e-mail » est cochée, un mail est envoyé à l’initiateur du workflow. Dans le cas contraire, il verra simplement une tâche de plus dans « Mes tâches ».
- Si le pourcentage d’approbation n’est pas atteint, l’initiateur devra prendre en compte les commentaires des relecteurs pour modifier le document avant de relancer un nouveau workflow.
Validation et classement de produit
- L’initiateur du WF se rend sur un produit et clique sur Action> Démarrer un workflow ;
- Il renseigne le formulaire du WF ;
- Un e-mail est envoyé aux 4 vérificateurs du WF leur disant qu’ils ont une tâche à effectuer. Lorsque les 4 vérificateurs ont donné leur décision, il y a deux cas possibles :
Tous les vérificateurs approuvent la validation et classification du produit : un mail est envoyé aux deux validateurs leur disant qu’ils ont une nouvelle tâche à effectuer afin de donner leur aval sur cette décision ;
Soit les deux validateurs approuvent la décision des 4 vérificateurs, auquel cas un mail est envoyé à l’initiateur du WF lui disant qu’il a une tâche à consulter de type « Produit approuvé ». Une fois que l’initiateur du produit clique sur « Tâche terminée », une rubrique « Validation » apparaît dans les propriétés du produit. Cette dernière récapitule l’ensemble des acteurs du WF de validation. Le produit est désormais à l'état "Validé" ;
Soit au moins un des deux validateurs refuse la décision des 4 vérificateurs, auquel cas un mail est envoyé à l’initiateur du WF lui disant qu’il a une tâche à consulter de type « Produit refusé».
Au moins un des quatre vérificateurs refuse la validation et classification du produit : un mail est envoyé à l’initiateur du WF et une tâche lui est assignée pour lui dire que la validation et le classement du produit est refusée.
