Gestion de projet
Le module de gestion de projet est conçu pour aider les équipes de travail et les responsables de projet à planifier, organiser, suivre et gérer les différentes étapes et ressources d’un projet. Il optimise la gestion des tâches, des délais, des budgets et des ressources humaines et matérielles, en offrant des fonctionnalités variées adaptées à chaque phase du projet. Dans beCPG, le module de projet inclut :
- la planification et gestion des tâches : Permet de définir et d’affecter des tâches, de suivre leur progression et de gérer les priorités ;
- le suivi des délais : Gère les échéances et les calendriers pour assurer le respect des délais du projet ;
- la gestion des ressources : Permet d’affecter les ressources de manière optimale ;
- la collaboration en équipe : Facilite la communication entre les membres de l’équipe, avec des outils de messagerie, de partage de fichiers, de commentaires, etc...
- le suivi des coûts : Aide à gérer le budget et à suivre les dépenses en temps réel ;
- un tableau de bord et rapport: Fournit des vues d’ensemble du projet, des indicateurs de performance et des rapports détaillés pour évaluer l’avancement et prendre des décisions éclairées.
Le module permet également de créer des modèles de projet représentant les workflows de l’entreprise. Par exemple :
- Développement d’un nouveau produit;
- Référencement d’une matière première, d’un emballage ou d’un produit de négoce;
- Changement de conditionnement ;
- Modification d’une recette ;
- Modification de l’usine de fabrication ;
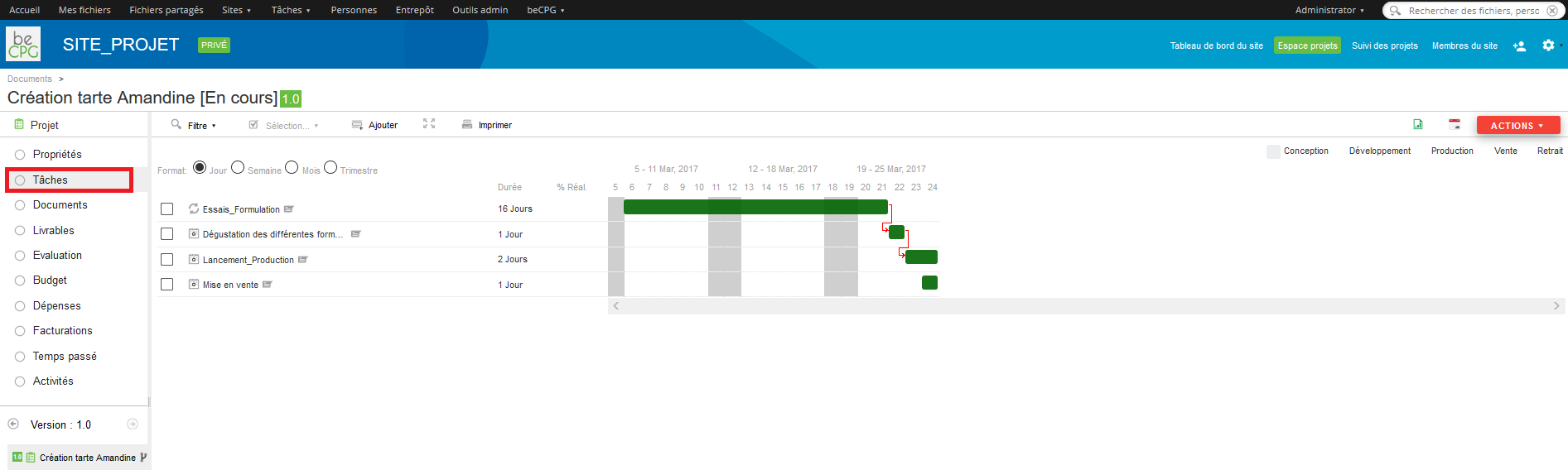
Projet
Les entités 'Projet' dans le PLM beCPG sont structurées autour de tâches et de livrables, visualisés sur un diagramme de Gantt. Les métadonnées du projet sont présentes dans l’onglet ‘Propriétés’.
Pour chaque projet, on retrouve :
- une arborescence documentaire ;
- un planning ou un rétro-planning avec les tâches et ressources assignées ;
- les livrables attendus.
Créer un projet
Lors de la création d’un nouveau projet, plusieurs éléments doivent être renseignés pour assurer une gestion efficace :
Modèle: Sélectionnez un modèle de projet afin d’utiliser un plan de tâches préétabli. Chef de projet: Indiquez la personne responsable du pilotage du projet.
Observateurs : Ces personnes recevront des notifications par e-mail sur l’avancement du projet.
Entité : Permet d’associer une ou plusieurs entités au processus.
Mode de planification: Choisissez entre Planning et Rétroplanning, en fonction des besoins du projet :
Planning : Il s’agit d’un calendrier détaillant les tâches à accomplir dans un ordre chronologique. Chaque tâche est programmée à une date précise, et son avancement peut impacter les tâches suivantes. Dans beCPG PLM, lorsque qu’une tâche est terminée, le planning est automatiquement recalculé pour s’adapter aux nouvelles contraintes sans perturber les intervenants à venir.
Rétroplanning : Contrairement au planning classique, le rétroplanning est construit en partant de la date d’échéance finale et en remontant dans le temps pour définir les étapes intermédiaires. Ainsi, la fin du projet reste fixe, et les dates des tâches s’ajustent en fonction de cette contrainte. Dans beCPG PLM, le rétroplanning garantit que l’échéance finale ne sera pas modifiée, même si des ajustements sont effectués en cours de projet.
Ce choix de mode de planification permet d’adopter une gestion flexible et adaptée aux besoins spécifiques de chaque projet.
Les tâches
L’onglet Tâches permet de visualiser tout le processus, avec les durées allouées à chaque tâche et les acteurs mis en jeu. Les couleurs apparaissant sur les différentes tâches correspondent aux légendes, qui sont gérées dans l’administration beCPG.
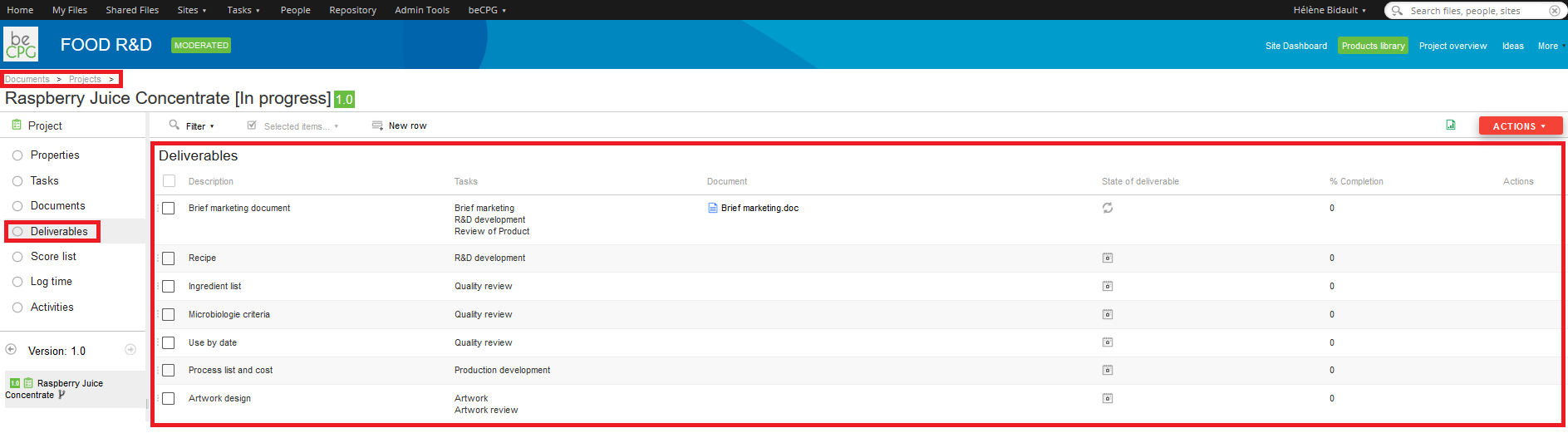
Les tâches sont généralement organisées selon les tâches parentes en fonction de l’ordre d’exécution. De manière générale, l’ordre des tâches dépend de l’ordre de saisie mais il est possible de modifier l’ordre des tâches avec les boutons monter ou descendre dans la sélection multiple.
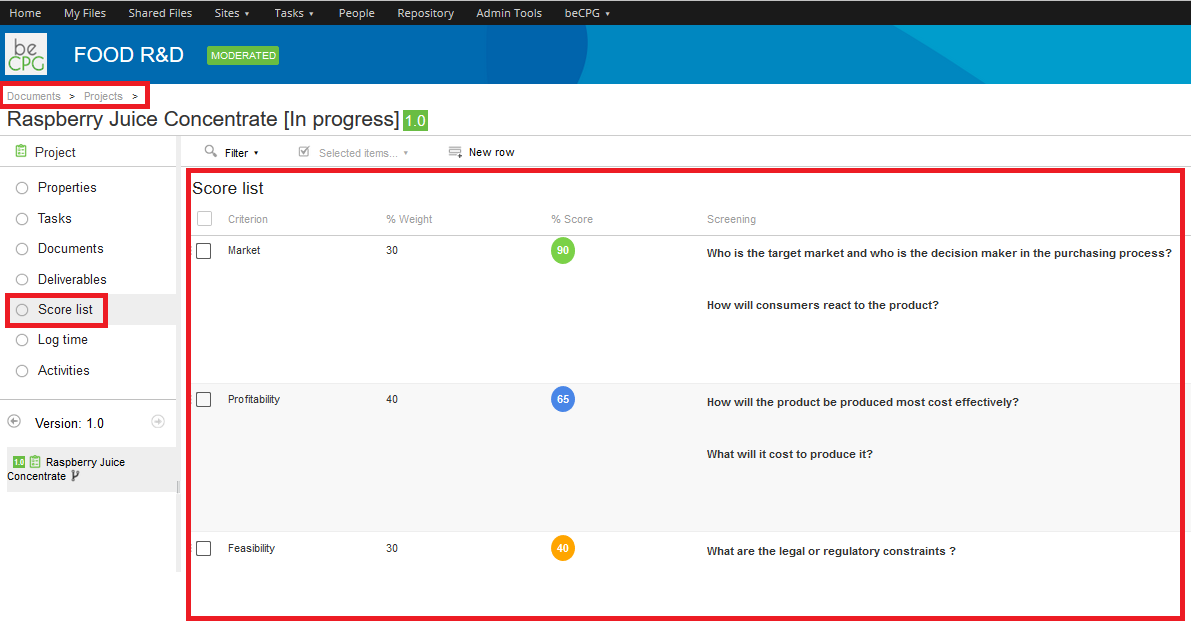
Lors de la création d’une tâche, plusieurs champs sont disponibles :
ONGLET DÉSIGNATION
- Tâches précédentes:: Permet de savoir quelles tâches s’ouvrent à la fermeture d’une tâche précédente. Il est possible d’ouvrir plusieurs tâches en simultané à la fermeture d’une tâche ;
- Tâche parente : repère visuel pour regrouper des tâches. La fonction plier-déplier des tâches parentes permet de faciliter la lisibilité des projets possédant beaucoup de tâches ;
- Tâche en cas de refus: Si la tâche en cours de création est refusée, alors indiquer dans ce champ à partir de quelle tâche le workflow va reprendre ;
- Tâches à rouvrir en cas de refus : Si la tâche en cours de création est refusée, alors il faut indiquer dans ce champ quelle(s) tâche(s) spécifique(s) il faut ouvrir pour ne pas avoir à refaire le workflow. Les tâches indiquées dans ce champ doivent être rattachées à cette tâche.
- Sous-projet : Le ‘Sous-projet’ permet d’associer un projet en tant que sous-projet au projet en cours. Il y a deux manières de lier deux projets :
- Un sous-projet peut-être lié à un projet parent via ce champ.
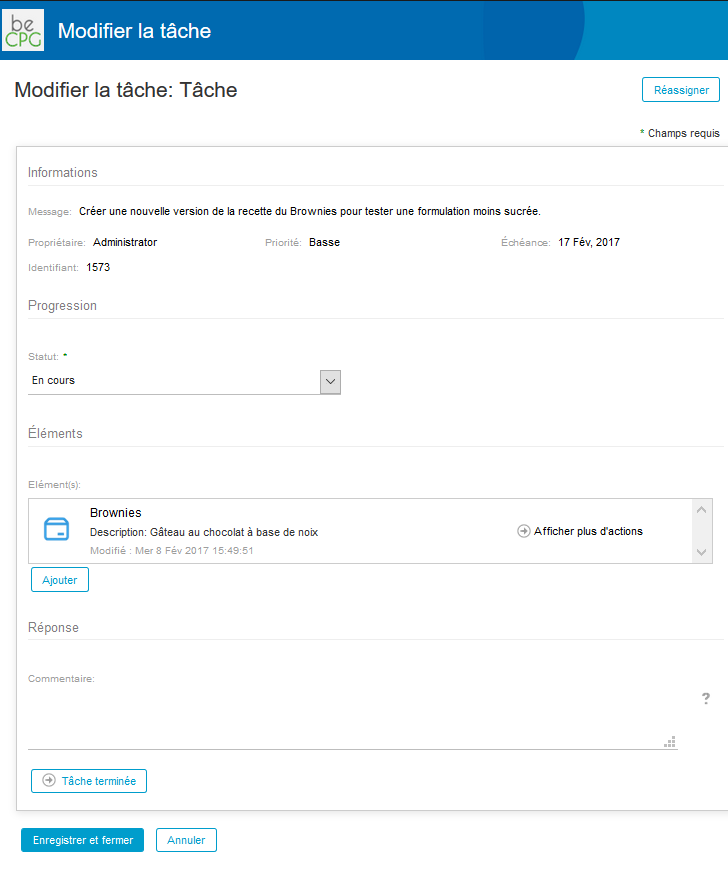
- Le bouton planning ci-dessous visible dans l’onglet ‘Tâches’ permet de créer directement un sous-projet dans la tâche du projet. L’état d’une tâche associée à un sous-projet dépend de l’avancement du sous-projet.

Les sous-projets permettent de regrouper des tâches spécifiques. Par exemple, dans un projet de développement produit, un sous-projet comme “Développement du nouvel emballage” facilite l'intégration des processus. Afin de lister l’ensemble des sous-projets d’un projet, il est possible de rajouter les cas d’emplois afin de visualiser les projets parents des sous-projets.
ONGLET RESSOURCES
- Ressources : Désigne les utilisateurs responsables de l’exécution du projet.
- Une seule personne assignée : elle ouvre et clôture la tâche.
- Plusieurs personnes assignées : Une seule personne pourra effectuer cette tâche. Il est possible de s’en attribuer la responsabilité dès réception, ce qui supprimera les autres ressources et empêchera l’exécution parallèle. Sinon, la première personne à l’exécuter clôturera la tâche.
- Un groupe contenant plusieurs utilisateurs : le fonctionnement est le même que pour plusieurs personnes assignées individuellement.
- Observateurs: Référence les personnes recevant des notifications par e-mail sur l’évolution de la tâche. Le champ "Notification par mail" permet de préciser les conditions d’envoi des alertes. Contrairement aux utilisateurs renseignés dans les propriétés du projet, ces observateurs sont spécifiques à cette tâche.
- Nom du workflow: Définit le type de workflow. Il existe 2 types de workflows :
- Adhoc (tâche simple)
- Création d’un nouveau produit. Lorsqu'une tâche consiste à créer un nouveau produit, il est possible de sélectionner une caractéristique du produit en s’appuyant sur un produit, un packaging ou une recette existants. À l’issue de cette tâche, deux options s’offrent à vous :
- Créer le nouveau produit : cette action génère un nouveau produit basé sur l’élément sélectionné. La tâche n’est pas automatiquement validée, ce qui permet d’y revenir si nécessaire. Une fois le produit créé, vous pouvez être redirigé vers sa page pour poursuivre sa configuration.
- Terminer la tâche : cela permet de valider la tâche et de passer à la suivante.

ONGLET PLANNING
- Le jalon permet d’afficher sur la vue des tâches un marqueur qui indique la fin d’une étape importante. Il correspond à une validation et n’a souvent pas de durée.
- Durée : Correspond aux jours ouvrés. Ce champ calcule ensuite projet par projet la date de début et de fin des tâches.
- Date manuelle : Définit manuellement la date de début ou la date de fin . Choisir le mode de calcul (début ou fin) puis surcharger la date calculée par beCPG.
ONGLET RELANCE
Il est possible de configurer des relances et leurs fréquences. Si les utilisateurs doivent être relancés avant la fin de la date, il faut indiquer un nombre négatif dans le champ ‘Première relance (jours)’. Par exemple :
- -1 envoie une notification un jour avant ;
- 0 envoie une notification le jour J ;
- 1 envoie une notification un jour après. Utilisateurs à notifier : Permet de notifier d’autres personnes que les ressources de la tâche. Si le champ reste vide, personne ne recevra de notification.
Les livrables
L’onglet Livrables permet d’associer des fichiers à des tâches. Le choix est multiple :
- Case à cocher ;
- Lien externe ;
- Script ;
- Documents ;
- Assistant de saisie (Wizard) ;
Pour les livrables documents, script et assistants de saisie(Wizard), l'ajout de l'option s'effectue sur le modèle de projet. Une documentation existe ici.
Livrable Case à cocher
Les cases à cocher représentent une simple to do list au format text. Il est possible d’utiliser l’option « % Réalisé » sur le livrable afin de quantifier l’avancement global de la tâche, au fur et à mesure que les cases sont cochées. Cela permet un suivi plus précis des indicateurs de votre projet.
Créer un modèle de projet
Dans beCPG, il est possible de créer un projet ponctuel sans recourir à un modèle, une approche adaptée aux projets uniques. Cependant, pour éviter de recréer systématiquement la même structure, les projets sont généralement basés sur un modèle prédéfini. L’utilisation d’un modèle (template) est particulièrement utile pour les projets récurrents, comme la validation de produits. Un modèle de projet permet de définir une structure comprenant plusieurs tâches et livrables, qui seront automatiquement copiés lors de la création d’un nouveau projet basé sur ce modèle. Toutefois, toute modification apportée au modèle n'affectera pas les projets déjà créés, mais s’appliquera uniquement aux futurs projets utilisant ce modèle mis à jour. La gestion et la création des modèles de projet s'effectuent depuis l'administration de beCPG. Une documentation existe ici.
Réaliser un projet dans beCPG
Dans le standard beCPG, un projet peut être lié à une entité ou non. Si le projet est lié à une entité, on peut le lancer directement sur l’entité.Si jamais le projet n’est pas encore lié à une entité, il est conseillé de créer le projet comme une entité puis de rattacher par la suite l’entité.
Lancement du projet
À partir d’une entité
Un processus peut être commencé à partir du modèle ou en étant directement sur une entité, en cliquant sur Actions > Démarrer un processus.
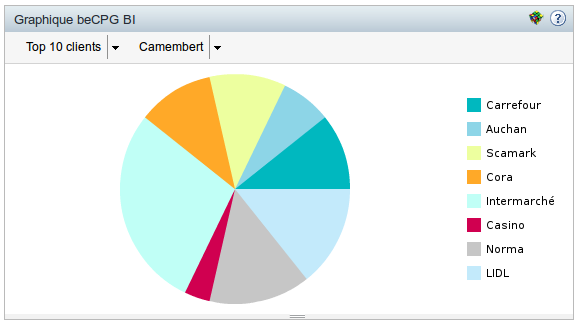
Via le bouton de création d’un projet
Une autre façon de lancer un processus consiste à créer un nouveau projet. Depuis un site, sélectionnez Créer > Projet. Dans le formulaire de création, renseignez les entités liées au projet si nécessaire et, si applicable, associez un modèle de projet.
Visualiser la tâche
Les tâches qui vous sont assignés sont visibles sur la page d’accueil du PLM.
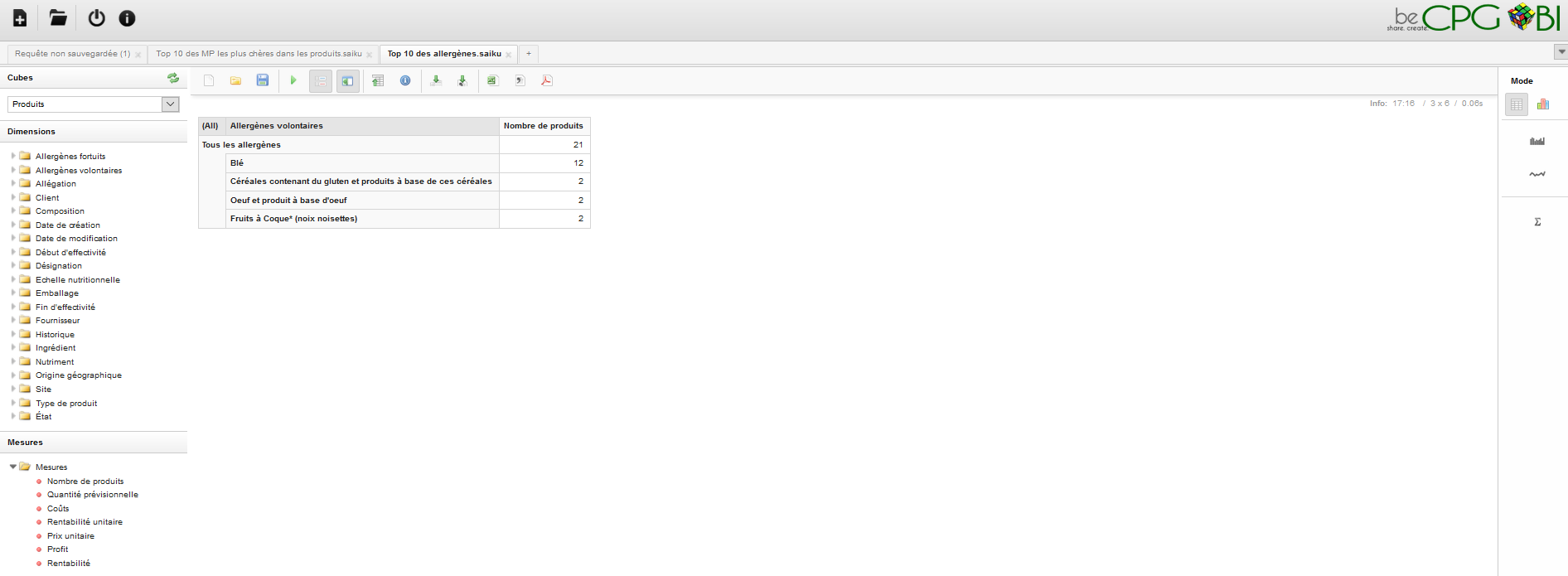
Une notification est également reçue par mail. L’ensemble des tâches assignées à l’utilisateur sont visibles dans l’onglets Tâches > Mes tâches.
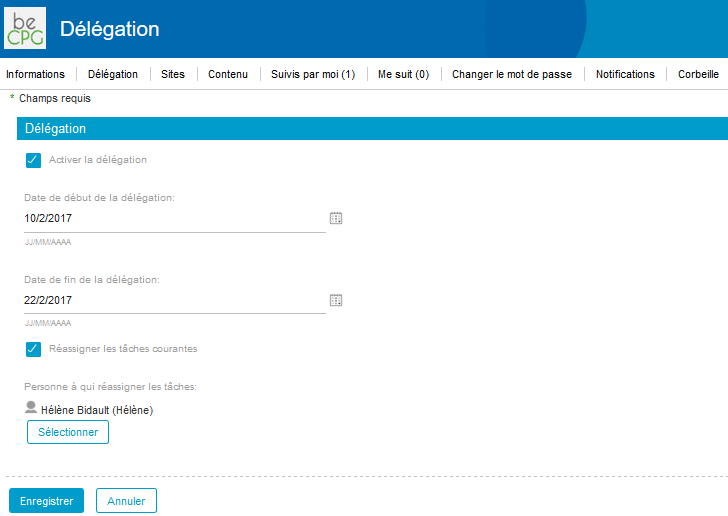
Réaliser la tâche
Après avoir cliqué sur la tâche, une page s’ouvre et plusieurs informations apparaissent (échéance de la tâche en cours, la priorité, etc.). Dans la partie ‘Éléments’, un lien vers le projet et l’entité est disponible.
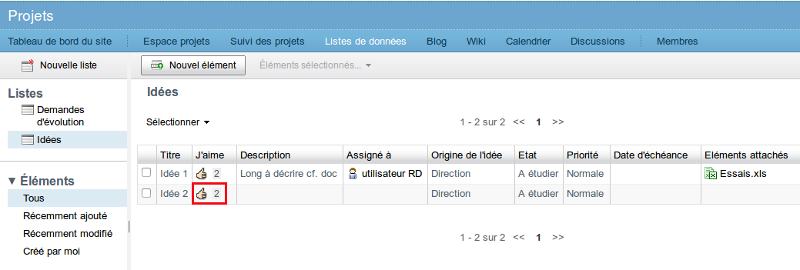
Une fois la tâche réalisée, il est possible d’écrire un commentaire qui sera associé à la tâche. Les commentaires permettent aux différentes ressources d’avoir un historique sur le projet. Les commentaires sont visibles sur le mail de notification de tâche, sur la page d’ouverture de tâche ou encore dans l’onglet Tâche du projet. Pour valider la tâche cliquez sur : ‘Tâche terminée’
Attention, le bouton ‘Enregistrer et fermer’, enregistre uniquement ce qui a été fait sur la tâche (ex : saisie du commentaire), mais ne la valide pas.
Refuser la tâche
Il est également possible de refuser une tâche. Il ne s’agit pas d’une option présente par défaut. Ce bouton apparaît uniquement si les champs ‘Tâche en cas de refus’ ou ‘Tâches à rouvrir en cas de refus’ ont été renseignés lors de la création de la tâche.
Délégation de la tâche
En cliquant sur Réassigner, il est possible de déléguer la tâche à une autre personne.
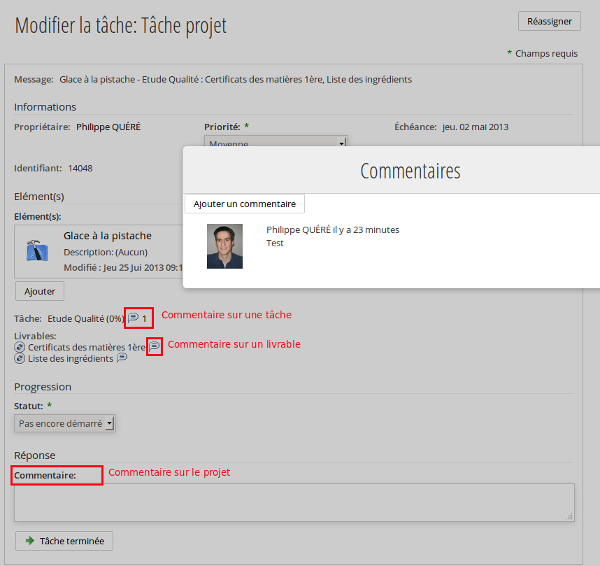
Note : Cette fonctionnalité est utile en cas d’erreur de saisie des ressources sur la tâche.
Suivre l’avancement d’un projet
Le suivi s’effectue depuis l’onglet "Tâches", conçu pour offrir une visualisation claire de l’avancement :
- Chronologie fluide : les flèches entre les tâches permettent de suivre facilement leur enchaînement.
- Icônes dynamiques : le logo de chaque tâche évolue en fonction de son état (soleil, nuage, orage…).
- Détails supplémentaires : en cliquant sur l’icône "Informations" (voir encadré sur l’image ci-dessous), un aperçu détaillé s’affiche, incluant le retard éventuel du projet, les pourcentages de travail réalisés, ouverts et en retard, ainsi que la liste des jalons et des tâches à venir.
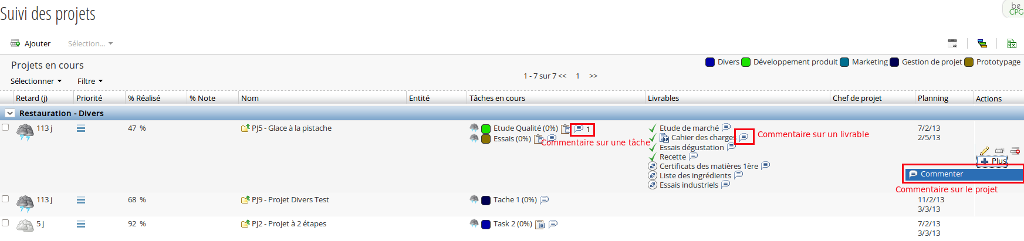
Cette vue offre une gestion efficace du projet et de ses échéances. Si les champs “Chef de projet” et “Observateurs” sont remplis, les personnes attribuées à ces champs recevront des notifications par mail de l’avancement du projet. Le suivi peut également se faire dans la partie Suivi des projets.
Suivi des projets
Le suivi d’un projet s’effectue via beCPG > Suivi des projets.
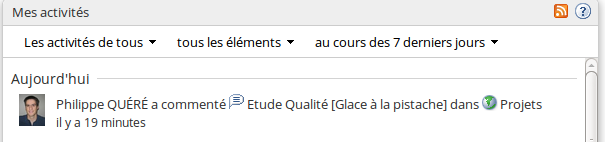
Cette vue offre un aperçu global des projets en cours, planifiés et plus encore. L’état et le statut du projet sont immédiatement identifiables grâce à des indicateurs visuels, comme par exemple :
- Soleil : le projet est dans les temps ;
- Pluie : un retard est constaté ;
- Roue : le projet est en cours ;
- Check : le projet est terminé.
La tâche en cours est facilement visible, ainsi que les dates clés sous le nom du projet. Depuis cette interface, les propriétés du projet peuvent être modifiées. Pour accéder à des informations plus détaillées et visuelles, cliquez sur l’icône “Informations”.
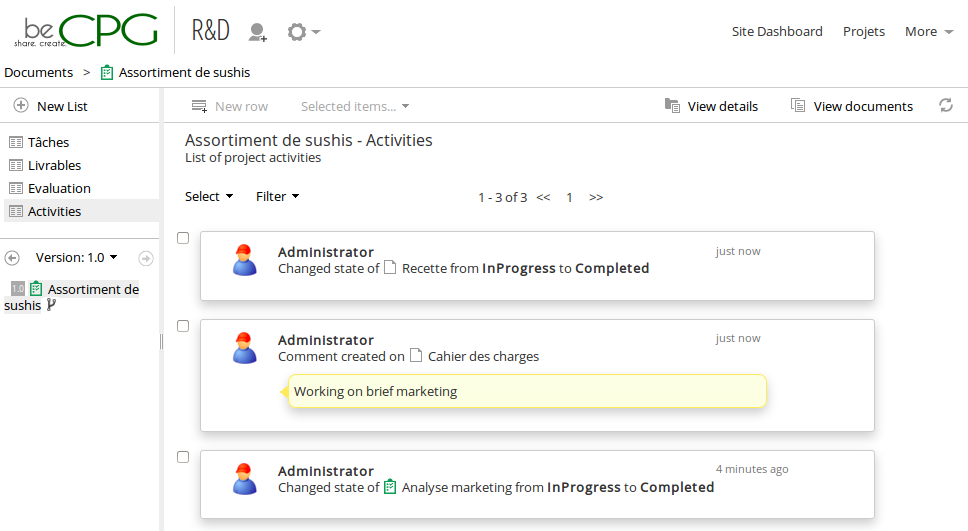
Liste des projets
Affiche les différents projets (en cours, annulés, terminés, etc.) avec l’état d’avancement du projet, la ou les tâche(s) en cours, les commentaires associés et les entités liées au projet.
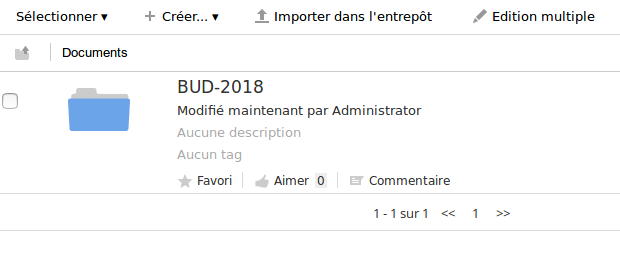
Liste détaillée
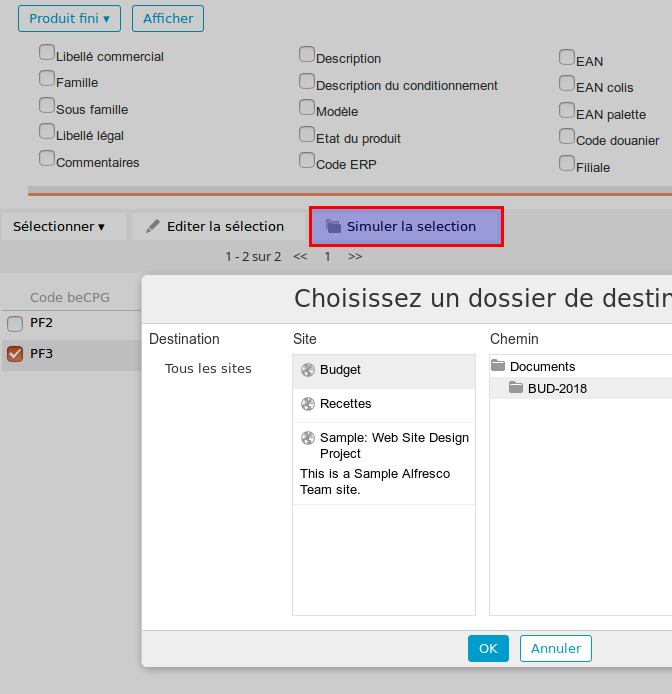
Liste des projets en format Gantt
Le diagramme de Gantt est un outil de gestion de projet permettant de visualiser l’intégralité des missions composant un projet du début à la fin. Ce diagramme permet d’avoir une vision claire sur les tâches du projet, leurs dépendances et les intervenants. Cette vue permet de représenter visuellement l’état d’avancement des tâches du projet. Les étapes importantes sont marquées par les jalons.
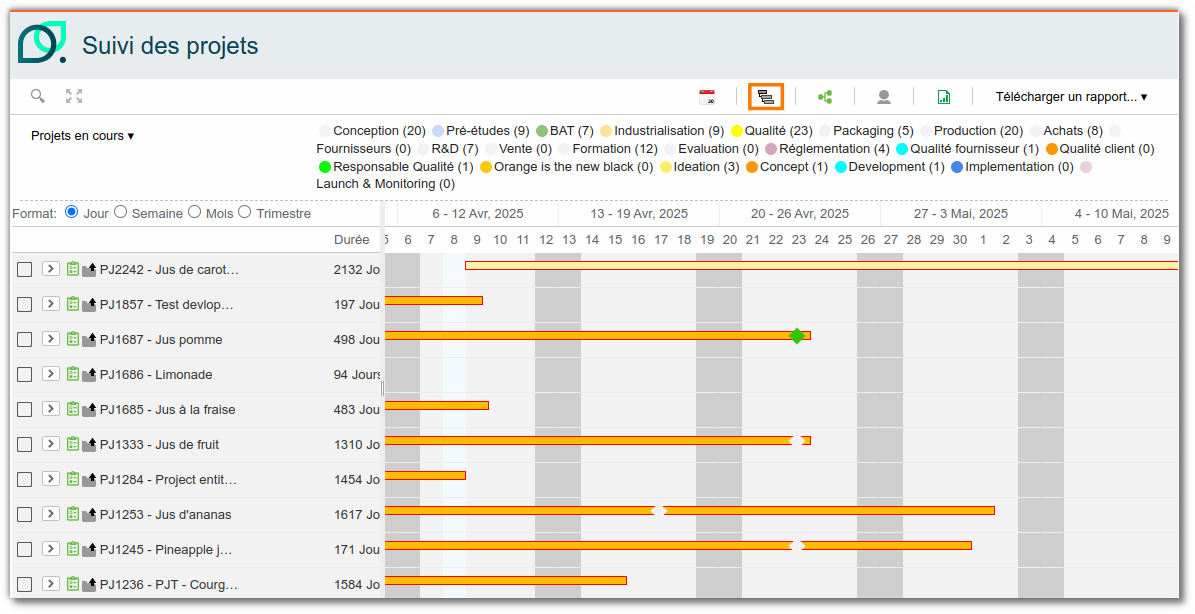
Liste des tâches (simple et par ressources)
Cette vue permet d’afficher spécifiquement les tâches des projets. Elle permet de donner des informations sur les personnes ou le groupe devant réaliser cette tâche, sa durée et son échéance. Il est possible de filtrer les tâches en fonction de leur état (terminées, annulées, etc..) ou encore de filtrer en fonction de la légende des tâches.
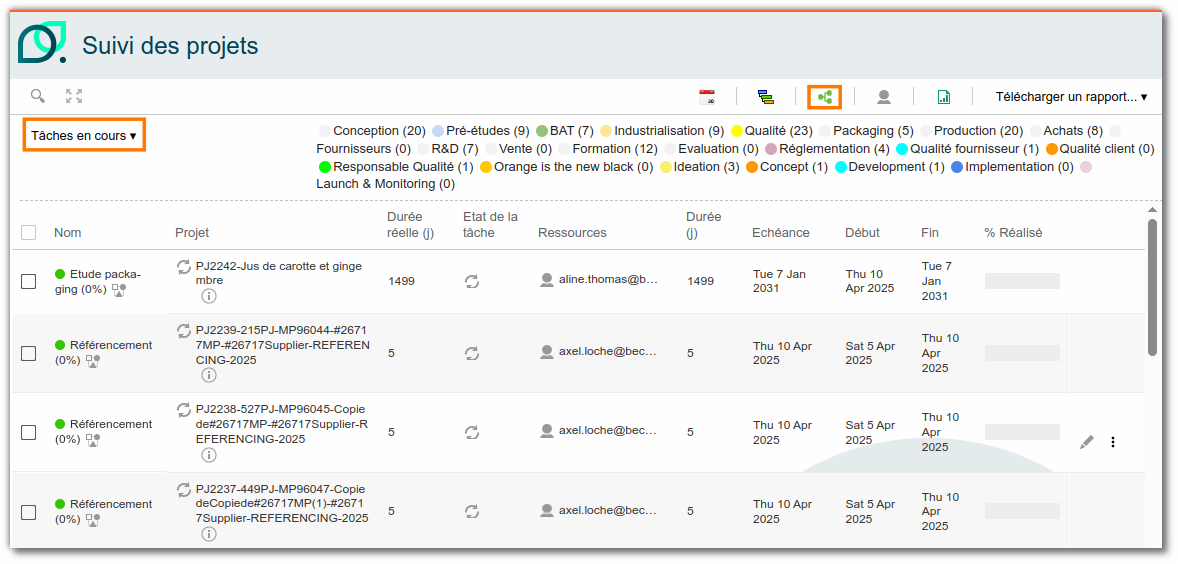
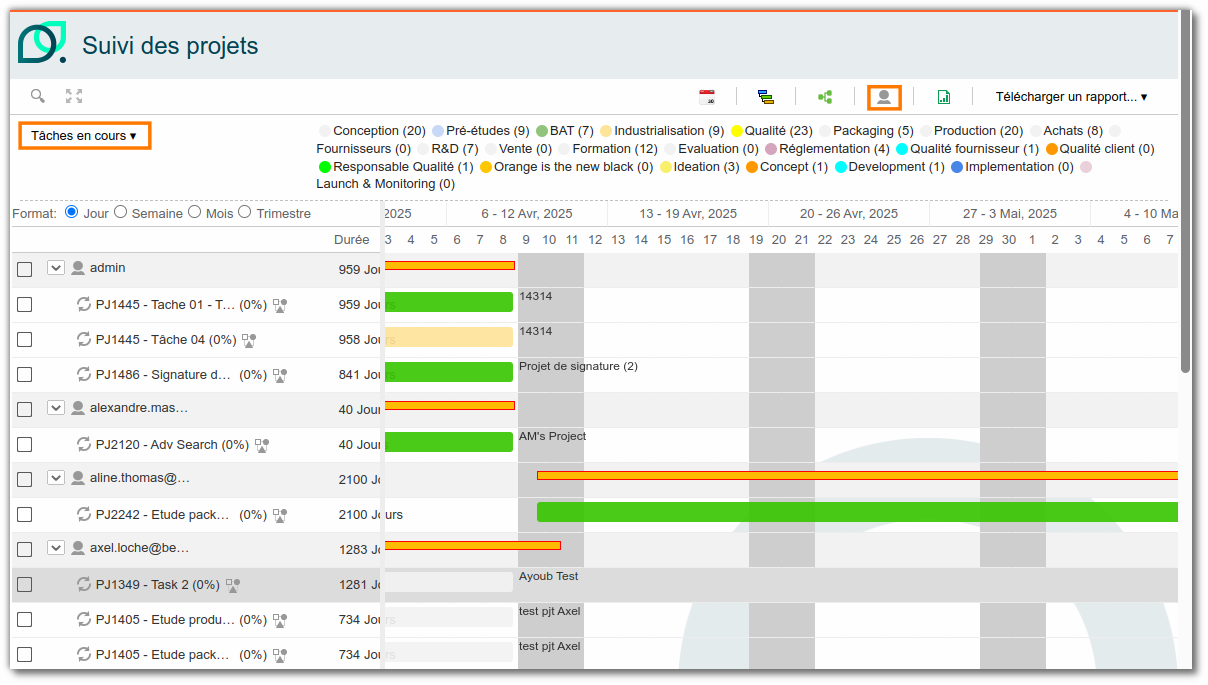
Filtrer les informations
Les filtres permettent de spécifier les informations que l’on souhaite visualiser. Les filtres sont additionnables. Ce filtrage se fait en cliquant sur l’icône loupe.

Édition multiple
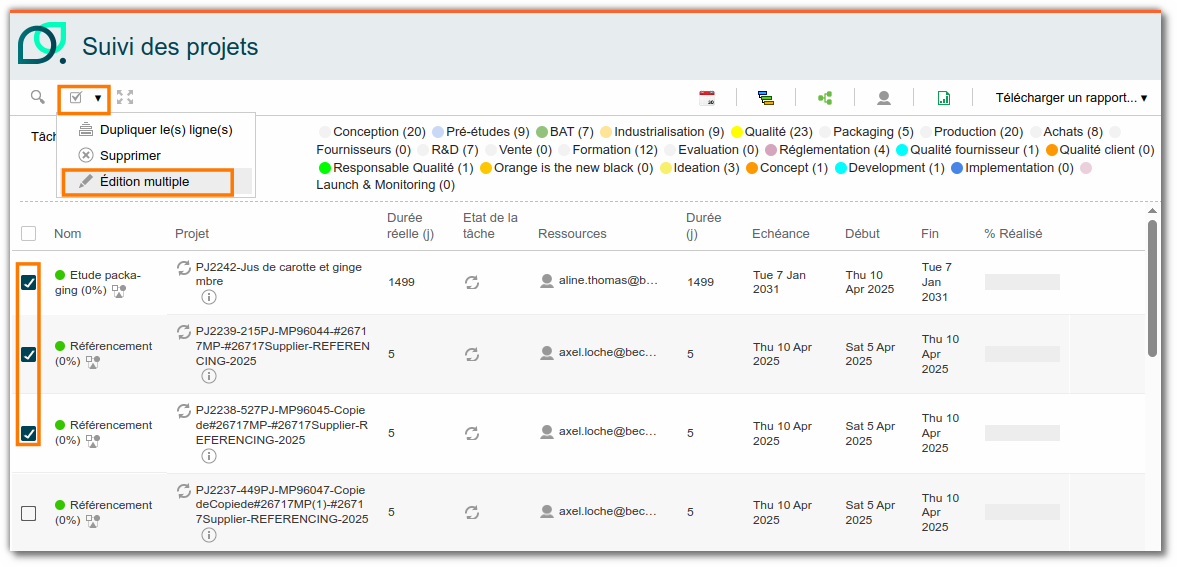
En cochant des projets ou des tâches , il est possible d’éditer les champs présents dans les propriétés des projets.
Exemple: modifier rapidement le chef de projet et les observateurs, cocher ces deux champs et de rentrer les ressources souhaitées.
Exporter les informations
Toutes les listes dans beCPG incluent la possibilité de générer un rapport Excel. L’export des données est également accessible depuis les projets.
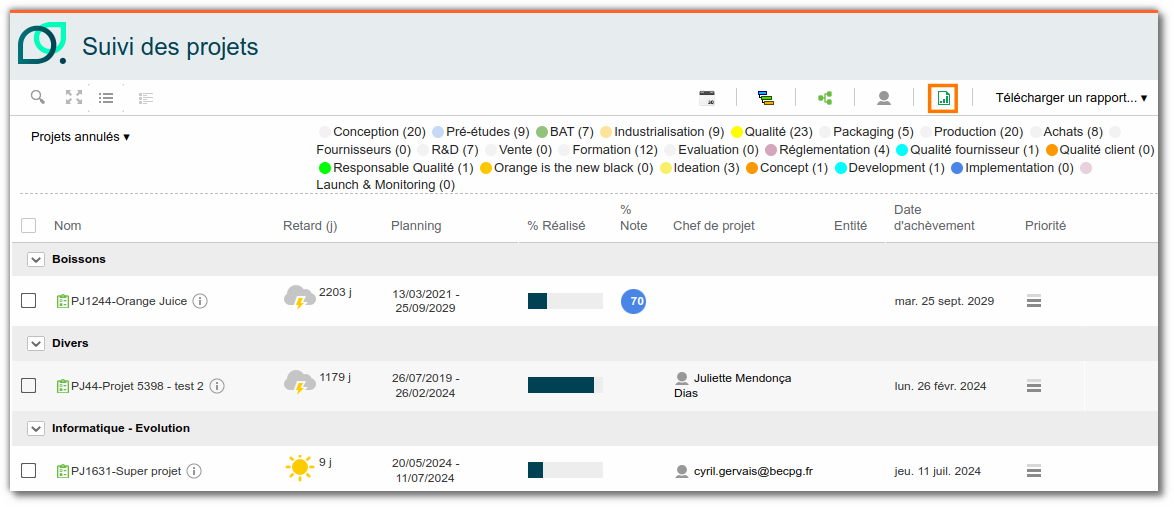
La recherche avancée permet d’afficher l’ensemble des projets ou de filtrer selon des critères spécifiques. Des exports personnalisés peuvent être configurés selon les besoins. Voir la documentation en ligne.