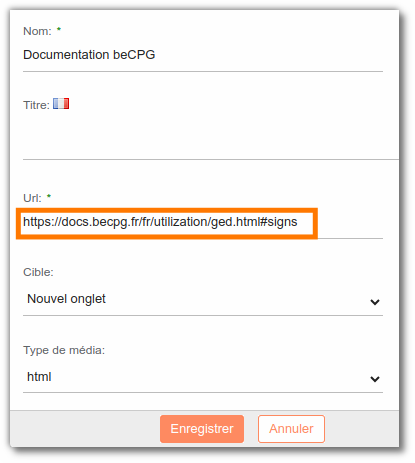Gestion des document (GED)
Ajouter des documents
Pour ajouter des documents dans beCPG, glisser les directement dans l'onglet Document.

Propriété des documents
Sur le document, ajoutez :
- Un titre en multilingues
- Une description
- Des tags pour la recherche
- Une date de début et fin de validité (cette info permettra de faire des notifications sur la fin de validité des documents)
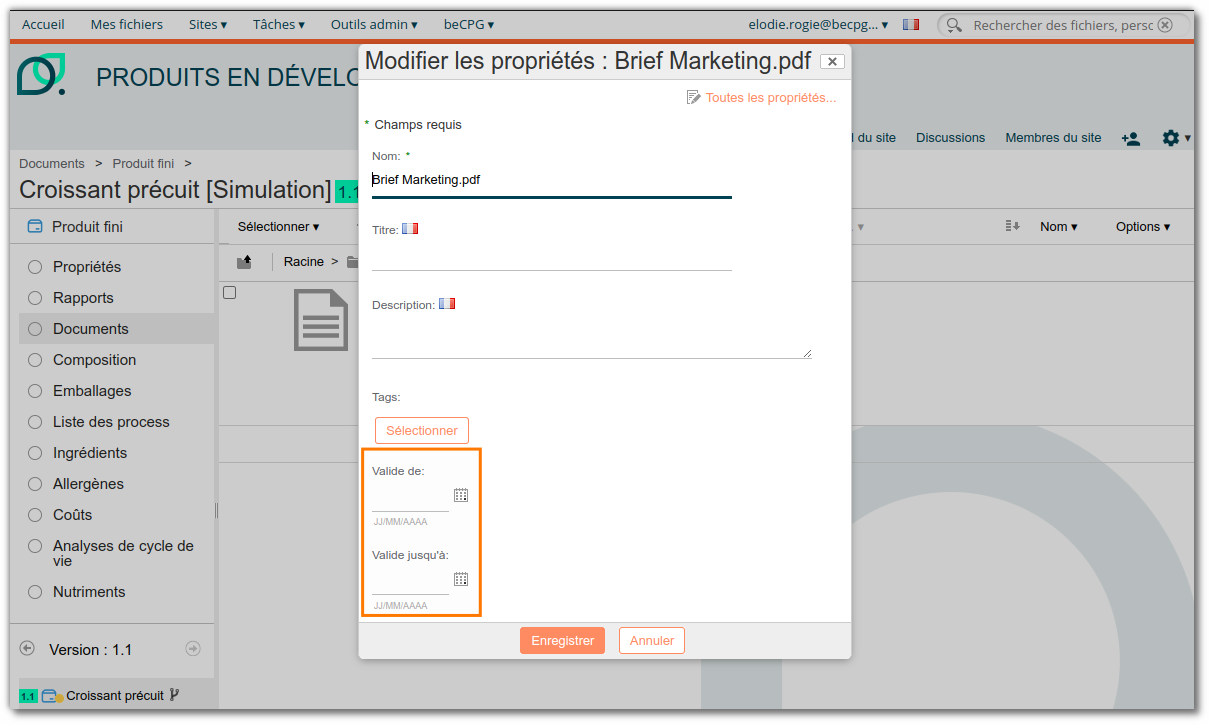
Panier
Avec le panier, récoltez des documents stockés dans différentes entités ou documents, puis téléchargez-les dans un dossier.
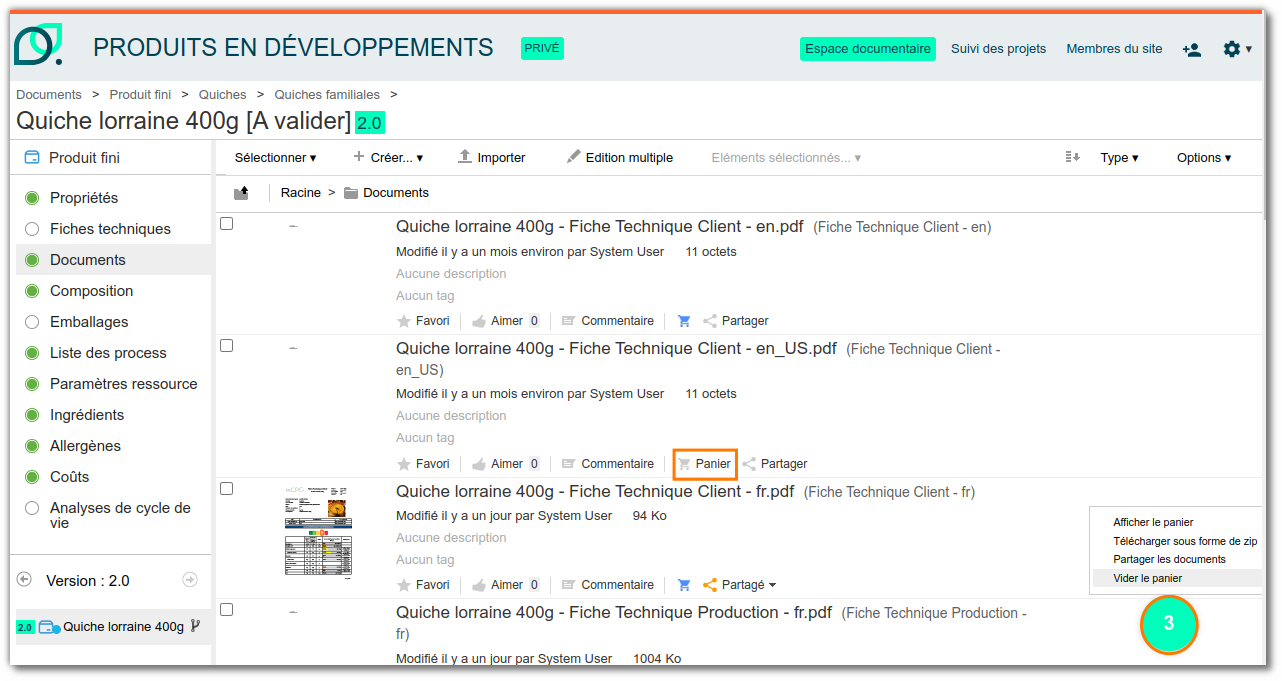
Partager des documents
Partagez les documents avec des utilisateurs externes à beCPG grâce à la génération de lien public.
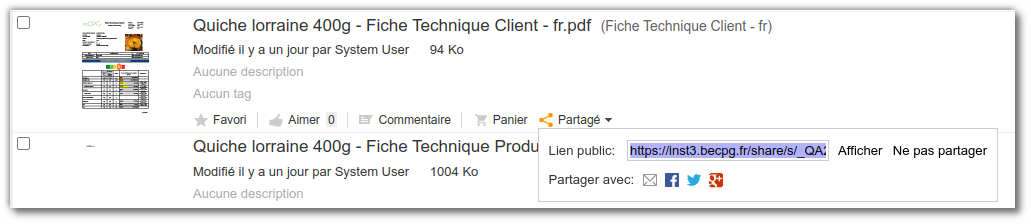
Avec ce lien, l'utilisateur externe pourra visualiser le document et le télécharger.
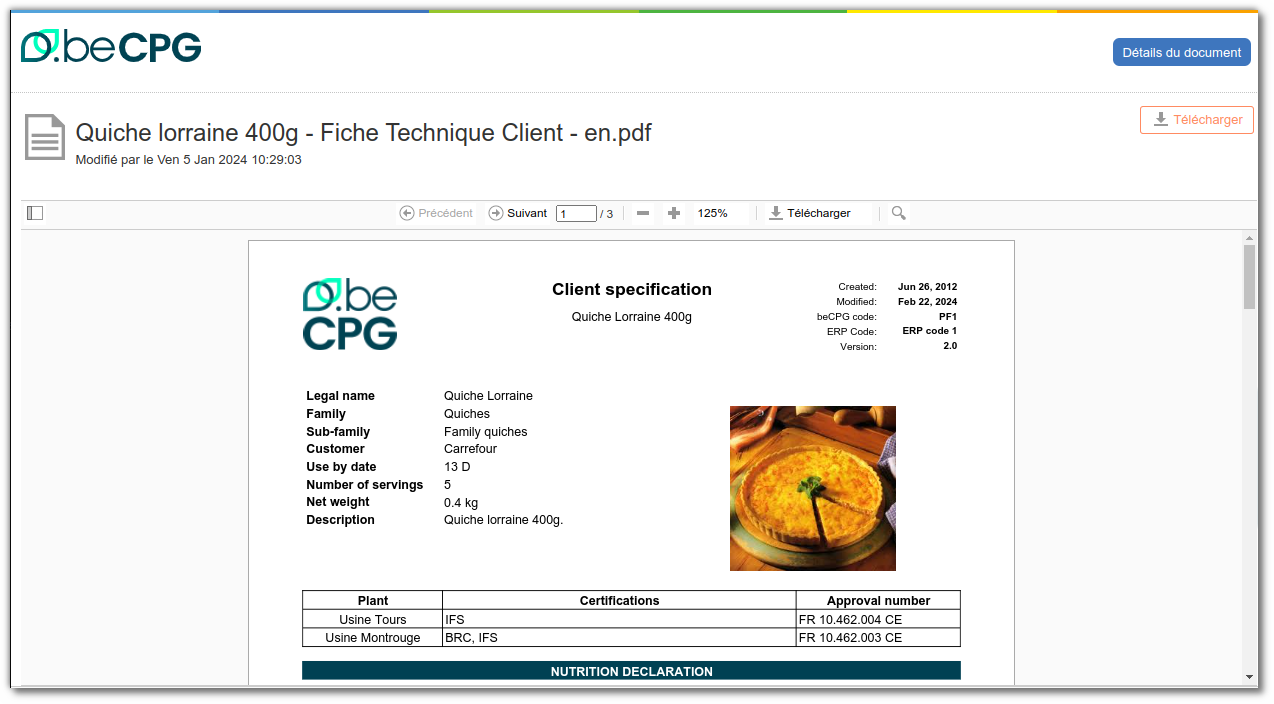
Module Artwork : Annotations & Relecture
Le module becpg-artworks est une extension de beCPG pour effectuer des modifications sur des documents. Voici le lien vers l'extension : https://github.com/becpg/becpg-artworks Il permet d'effectuer des modifications sur des documents de type PDF. Il est nécessaire de fournir une license annotation pour pouvoir utiliser ces fonctionnalités.
Utilisation
Pour effectuer une modification d'un document PDF, cliquez sur le bouton Annoter le document :
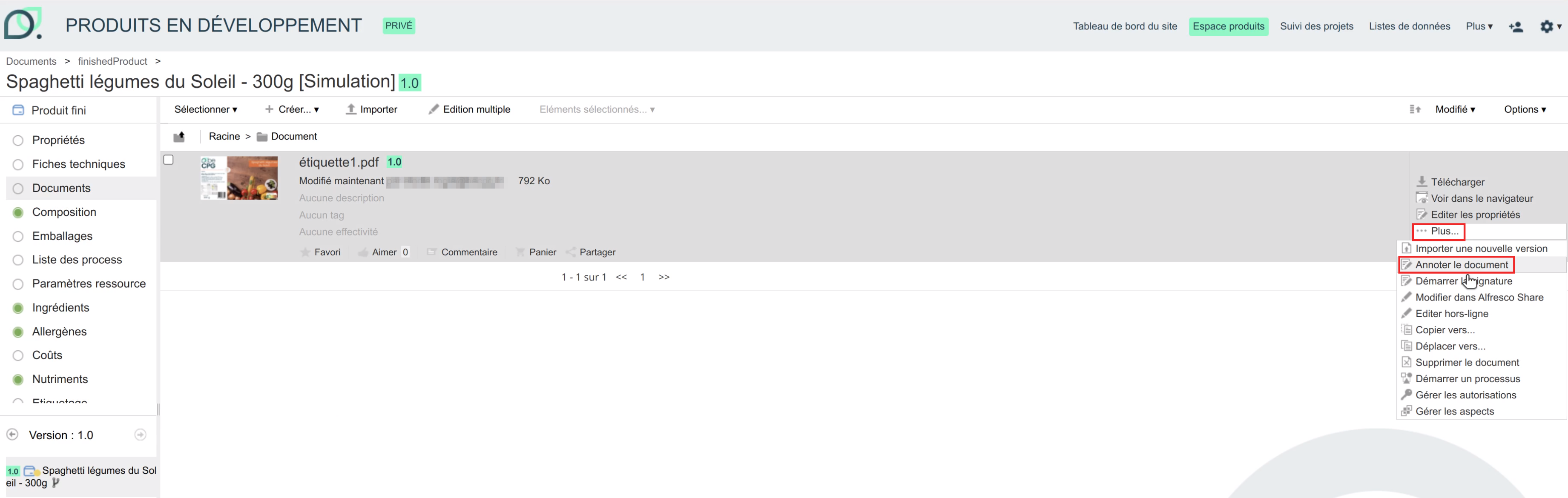
Une page d'édition s'ouvre alors. Vous avez désormais la possibilité d'effectuer différents types de modifications sur le document.
Parmi celles-ci :
Annoter : Ajouter du texte
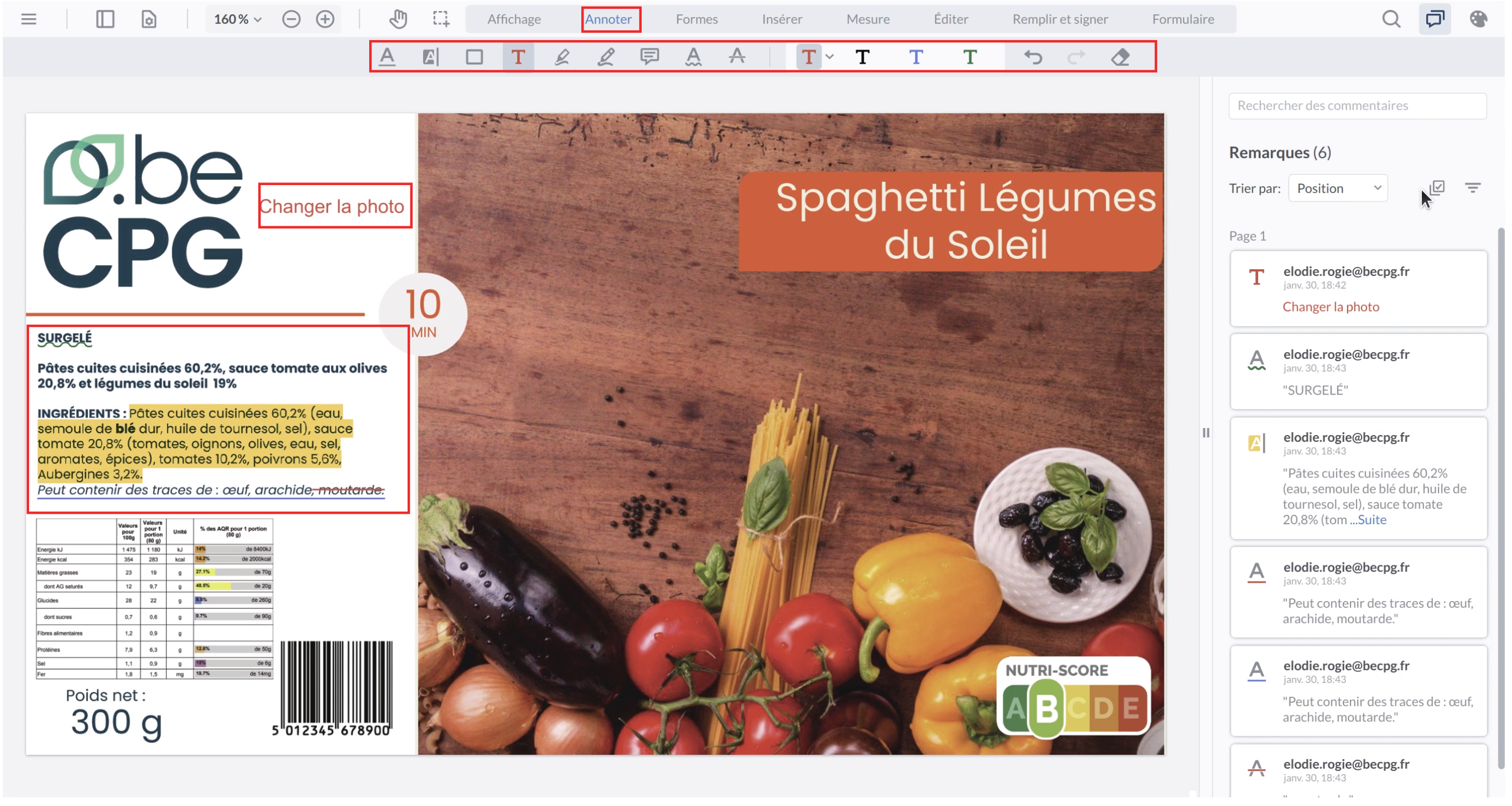
Permet d'ajouter du texte, de surligner du texte, de tracer des rectangles, d'ajouter des notes, d'utiliser un outil de dessin.
Formes
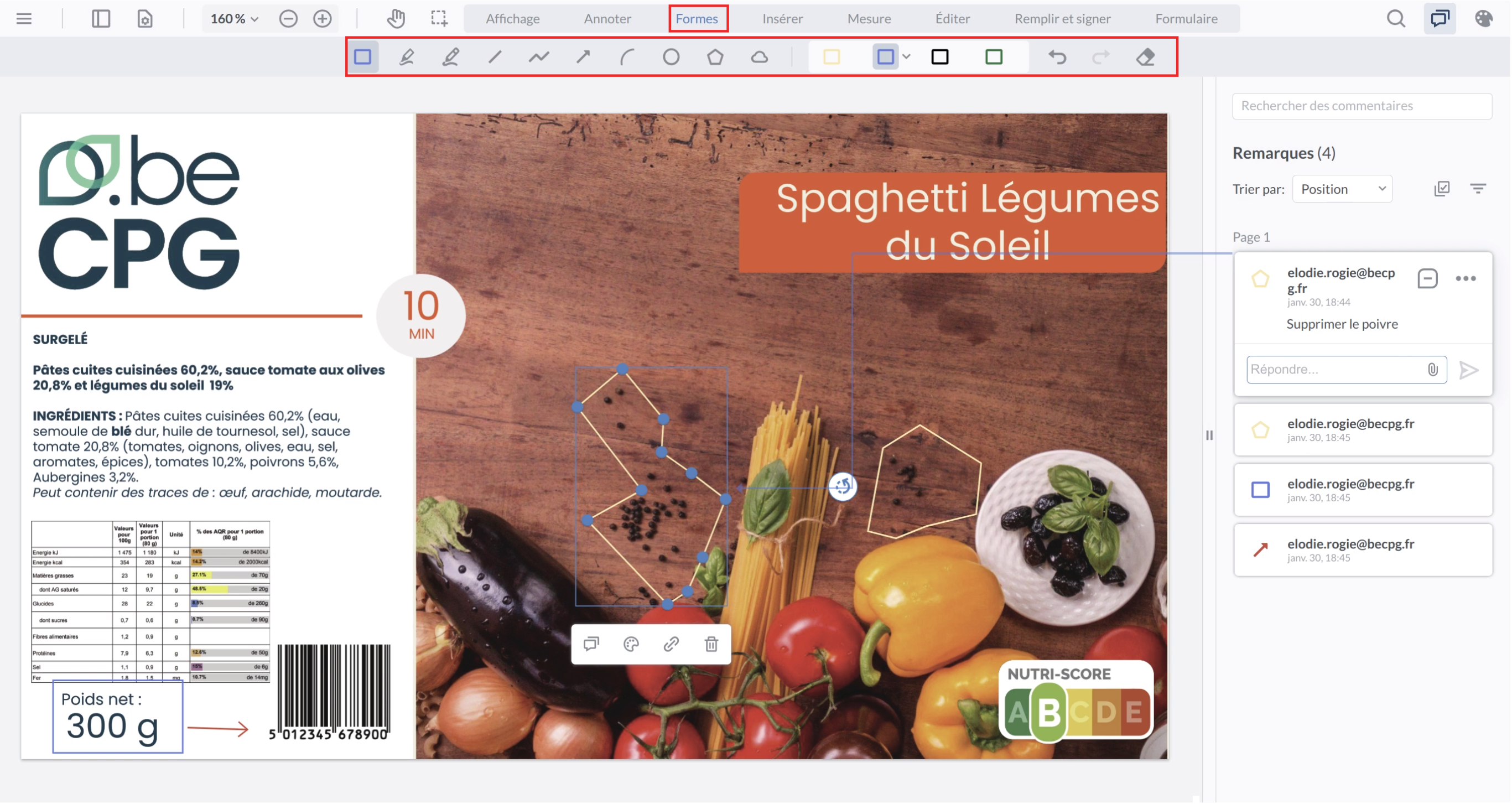
Permet d'ajouter différents types de formes au document (carrés, rectangles, ronds...)
Insertion d'images ou tampons
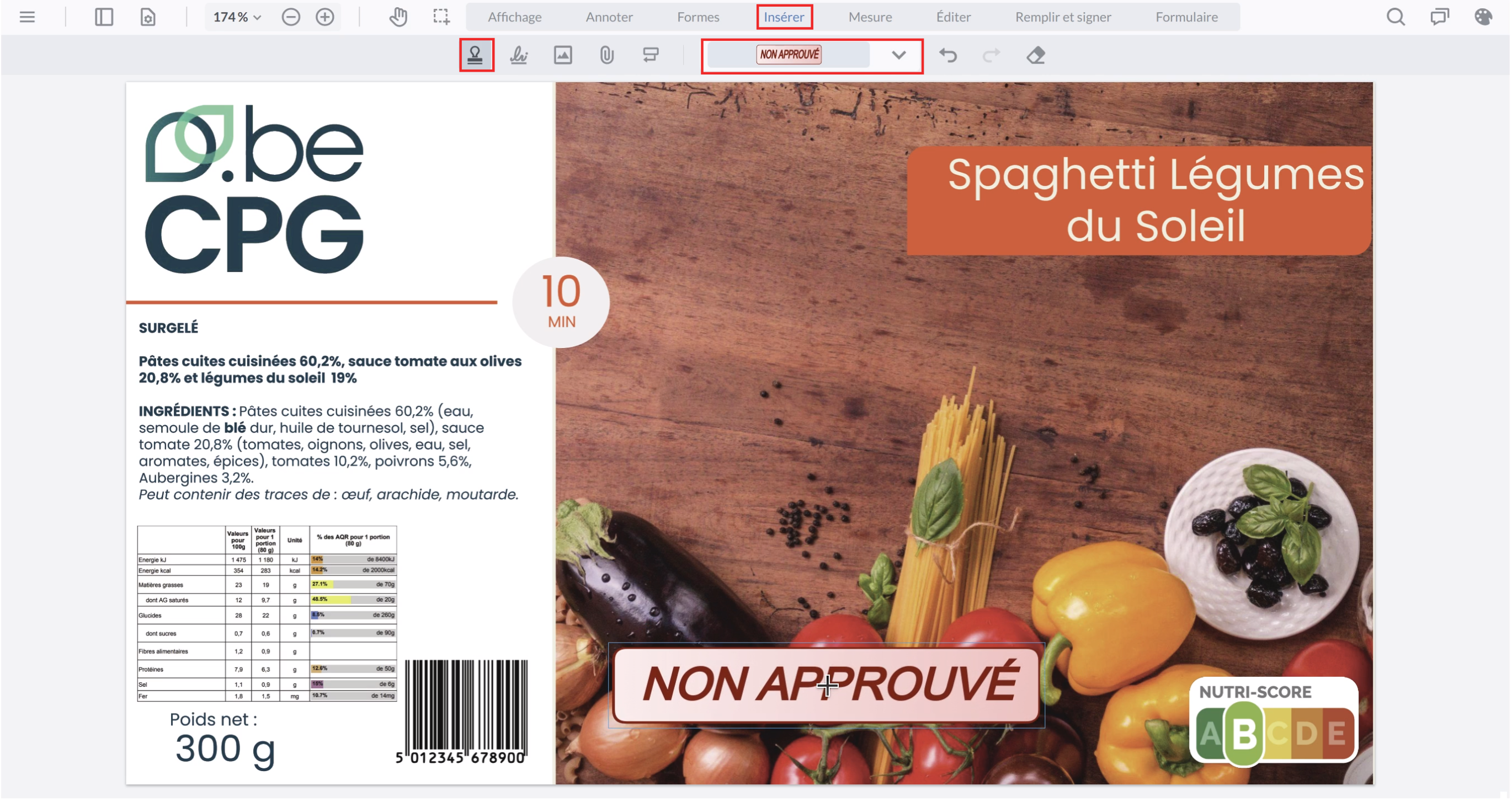
Permet d'ajouter des images, des tampons, ou encore des signatures.
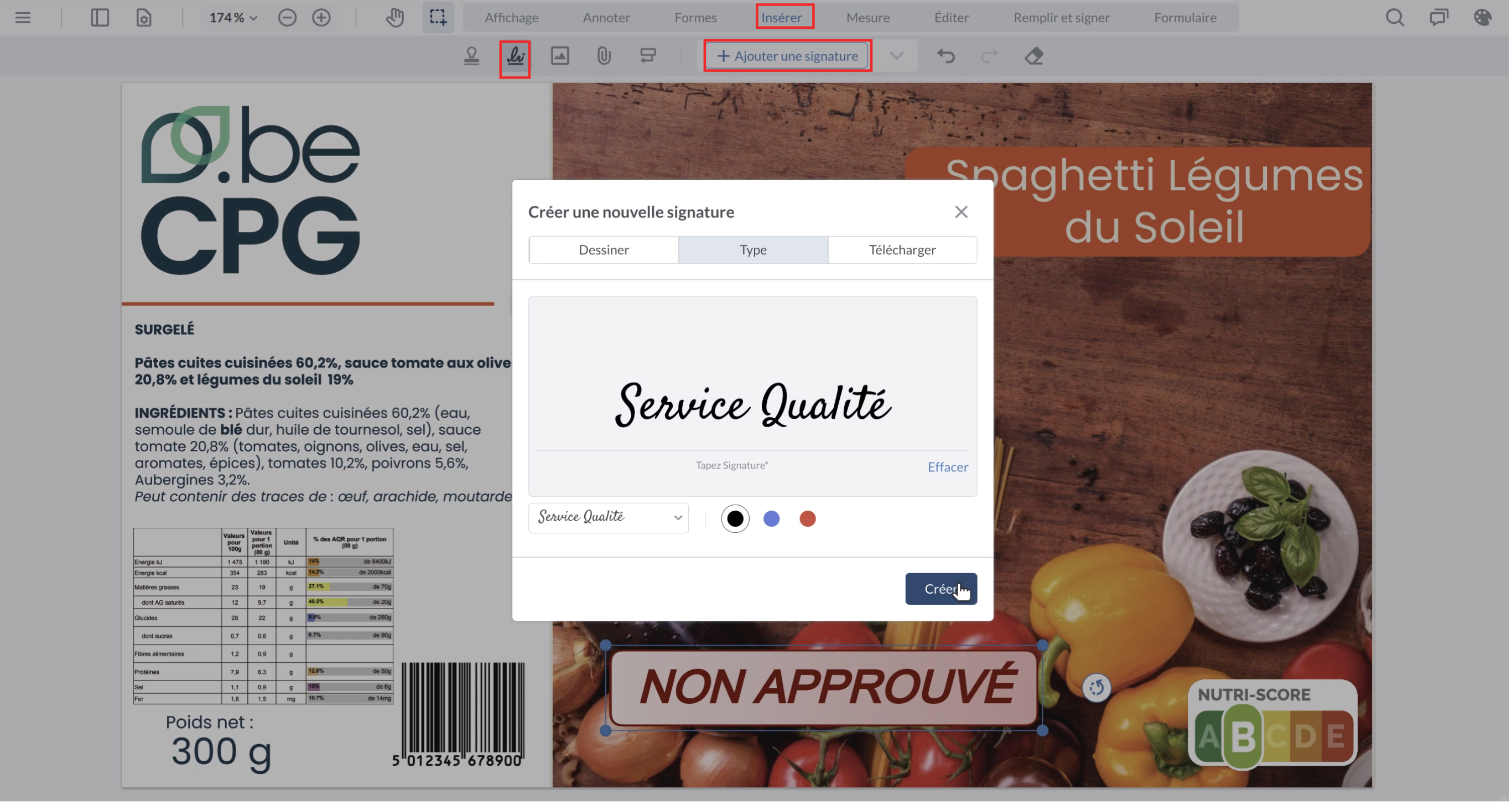
Mesure
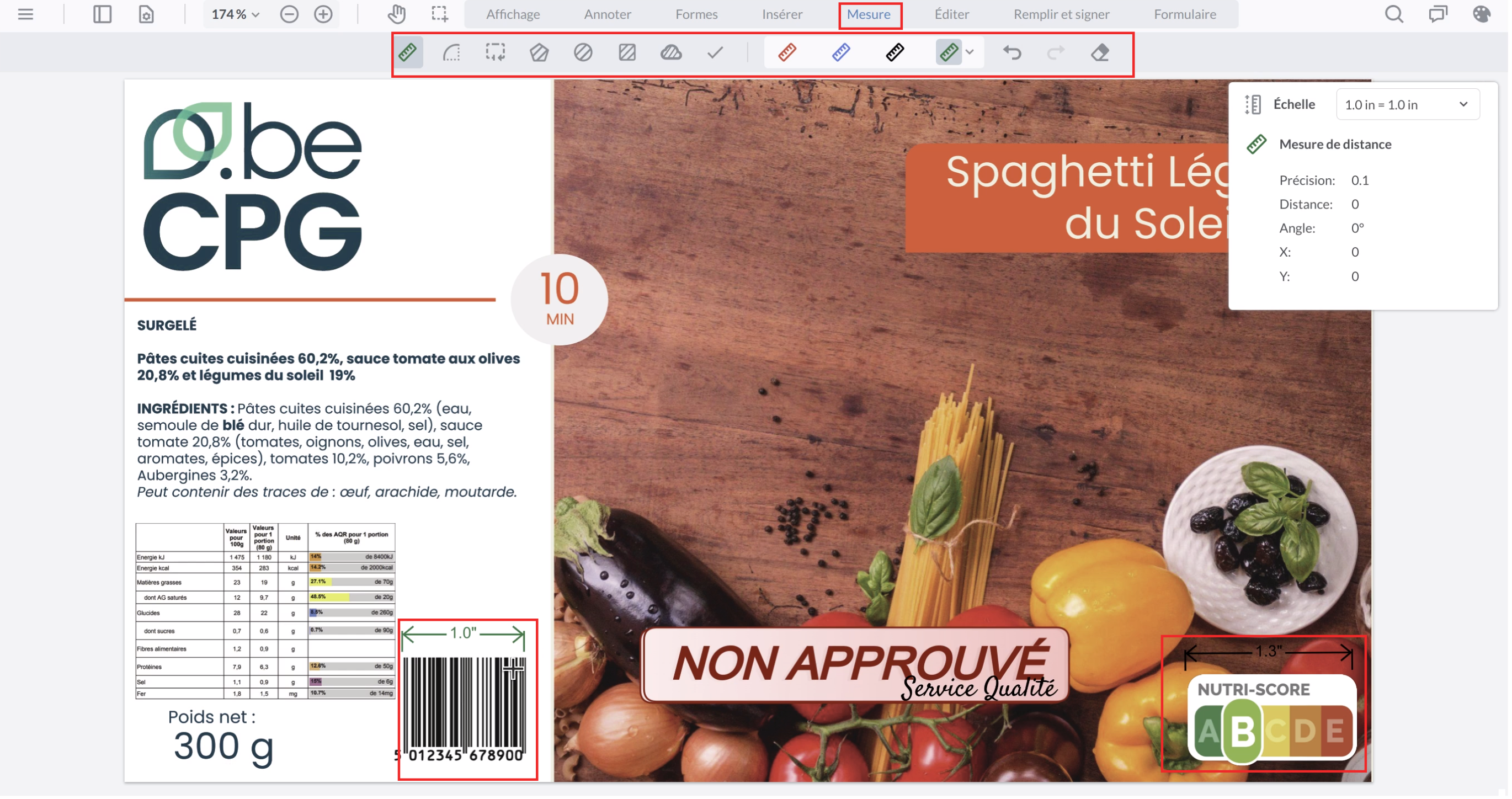
Permet d'effectuer des mesures sur le document avec notamment la définition d'une échelle.
Extraction de couleurs
Il est possible d'extraire et de filtrer les couleurs d'un document PDF en cliquant sur le bouton "palette" et en sélectionnant les couleurs que l'on souhaite conserver :
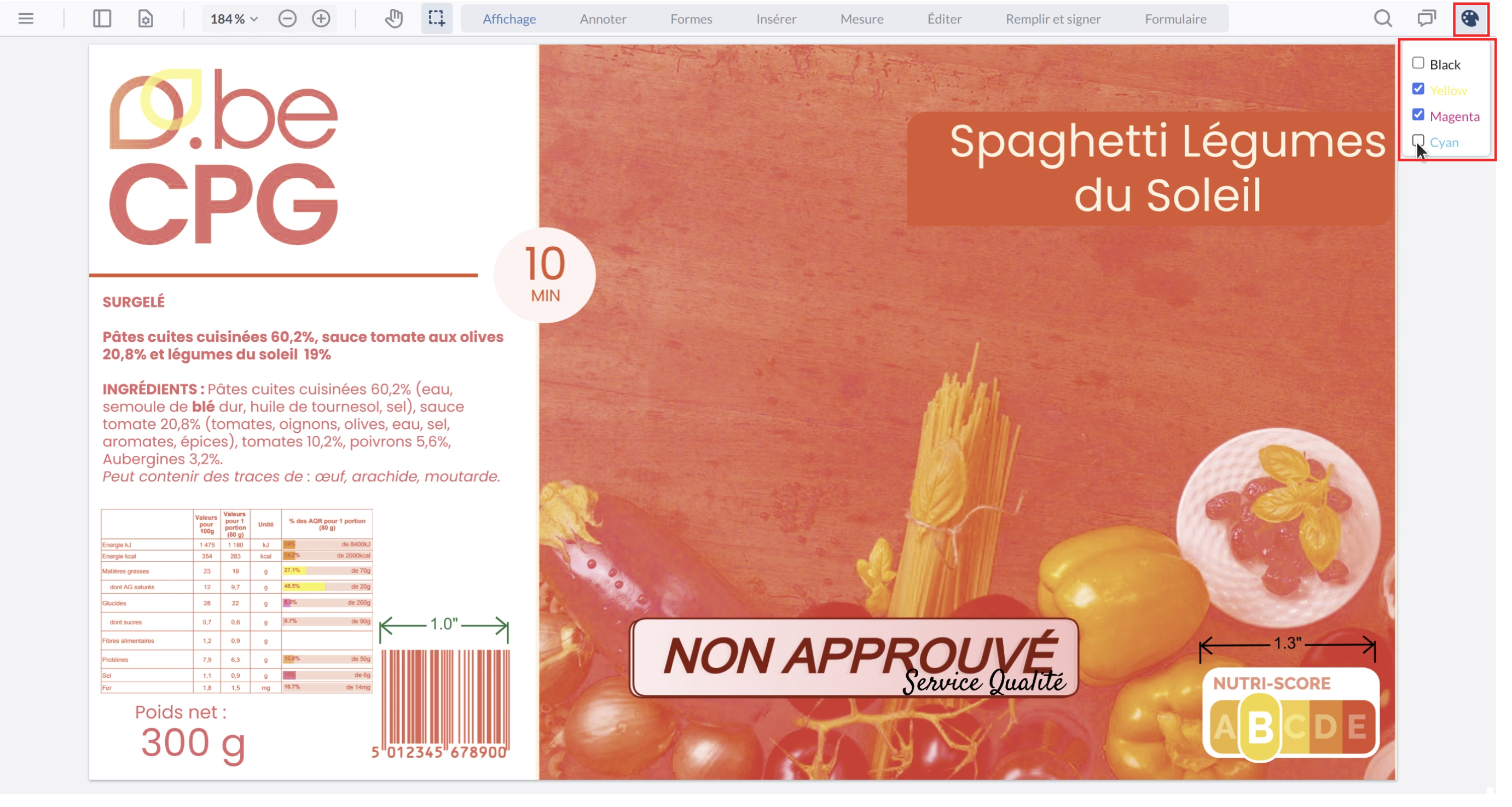
Extraction de couches
Si votre document PDF possède plusieurs couches, il est possible de les extraire en ouvrant le panneau de gauche et en cliquant sur Layers
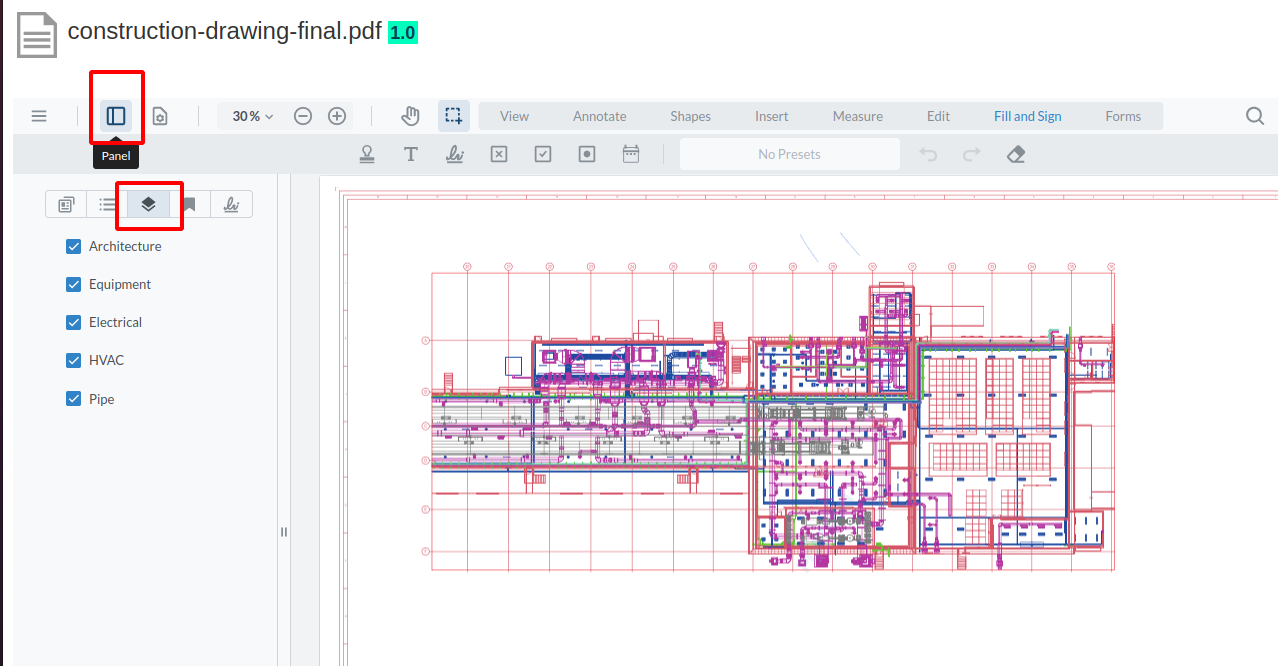
Sauvegarde
Une fois vos modifications apportées, vous pouvez sauvegarder votre document en cliquant sur Enregistrer :

Le document est alors modifié, une nouvelle version est créée.
Comparaison
Si vous éditez à nouveau le document, vous pouvez comparer ses différentes versions avec la dernière version :
avec la comparaison de texte en cliquant sur signet document en face de la version souhaitée
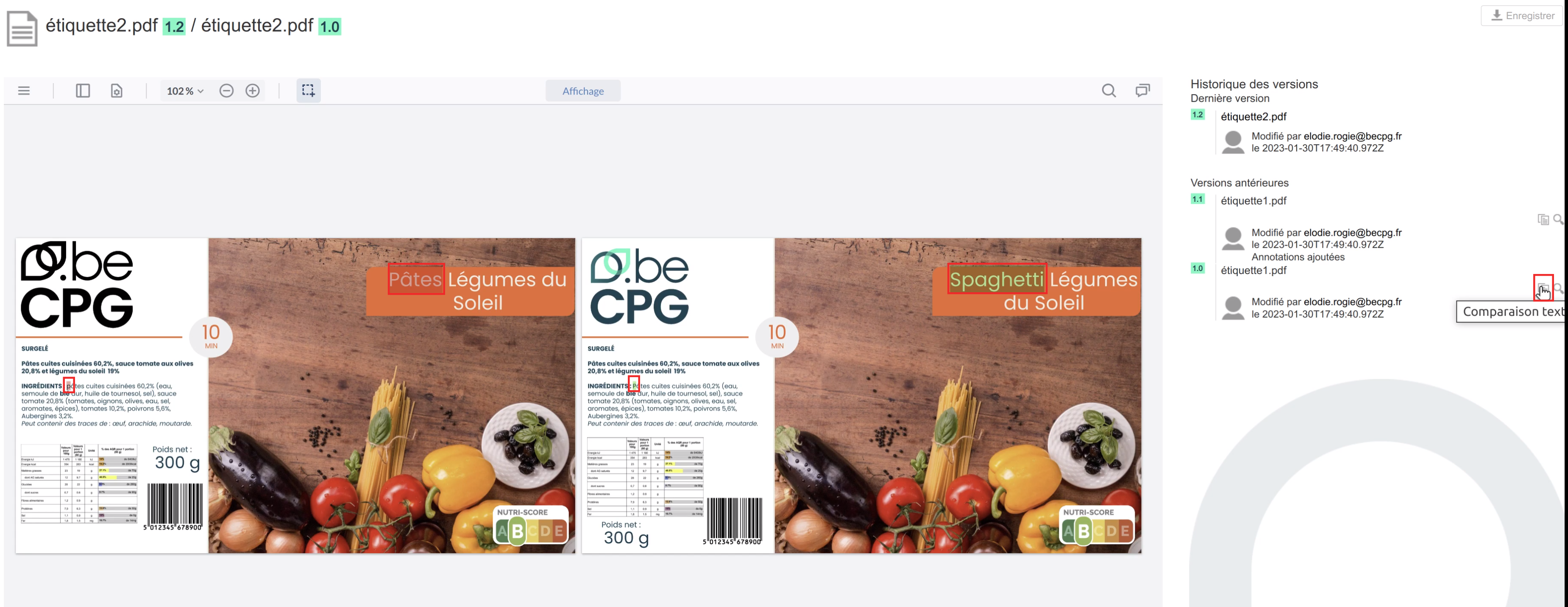
avec la comparaison par pixels en cliquant sur la loupe
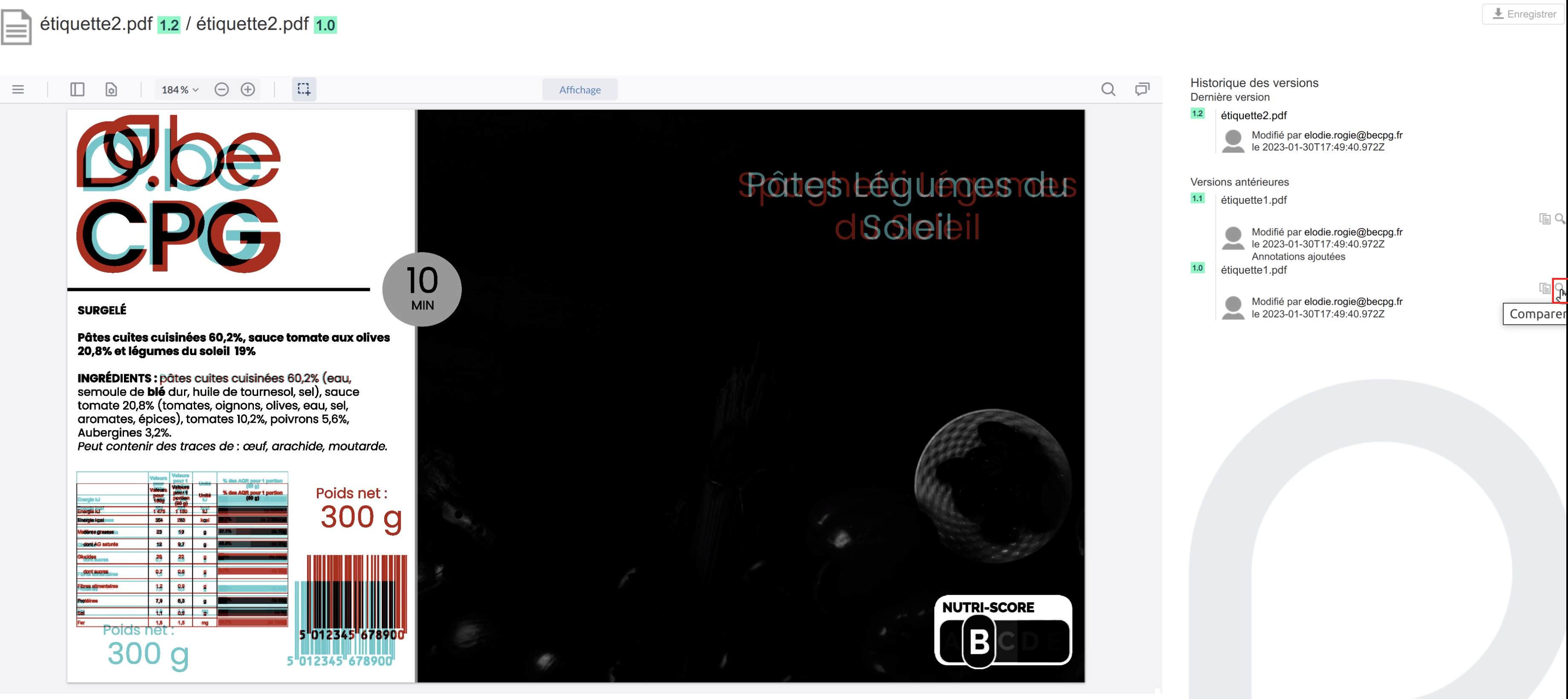
Images
Il est possible d'utiliser le module avec des images. En revanche, certaines fonctionnalités risquent de ne pas être disponibles car cette librairie est faite pour les documents PDF. Vous pouvez tout de même éditer votre image, et lors de la sauvegarde, un document PDF contennant vos annotations sera alors créé :
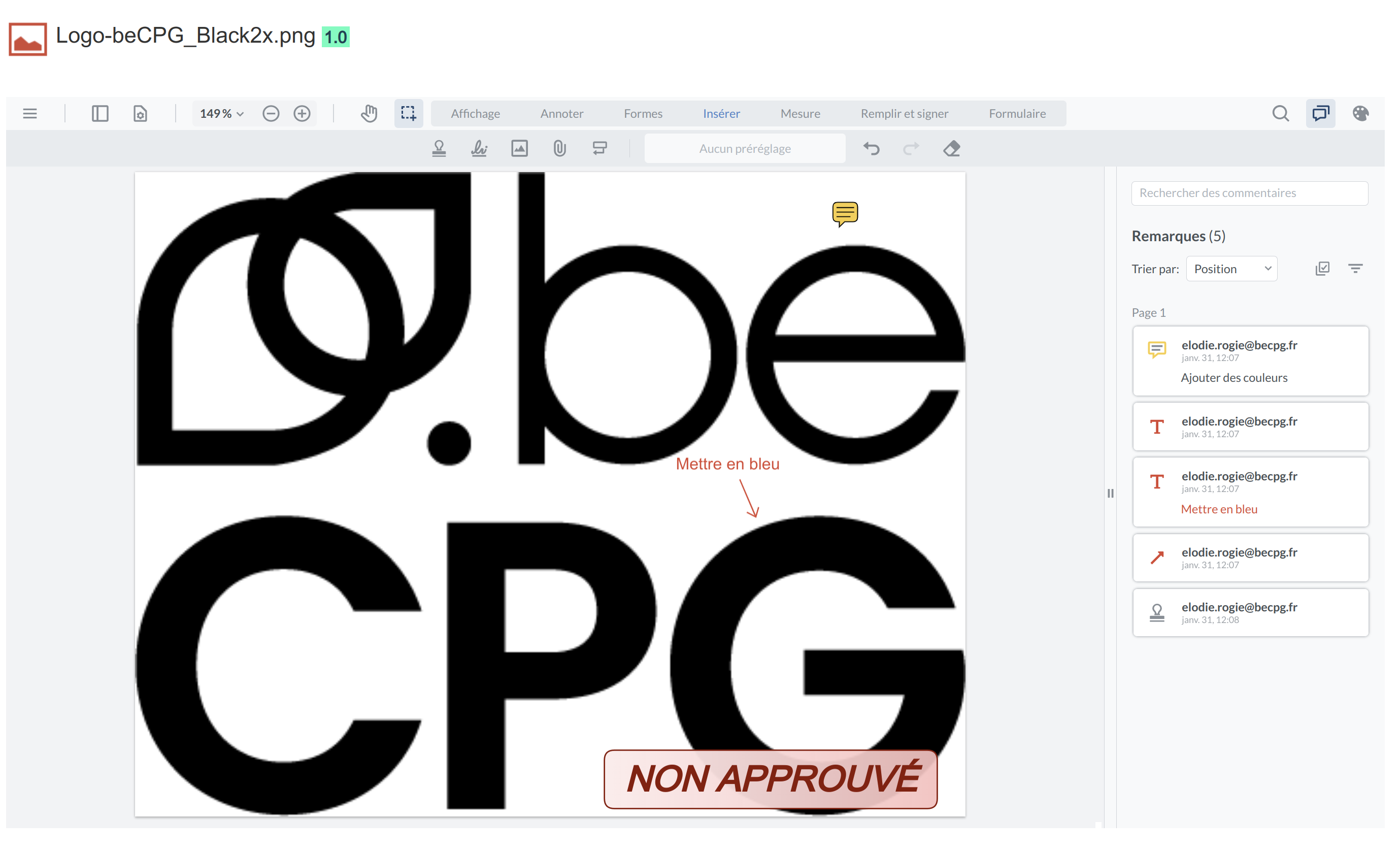
Signature électronique
La signature électronique est une solution numérique, mise en place pour faciliter la validation des documents internes ou fournisseurs. BeCPG garantie l'intégrité de la signature des documents via la technologie PDF tron.
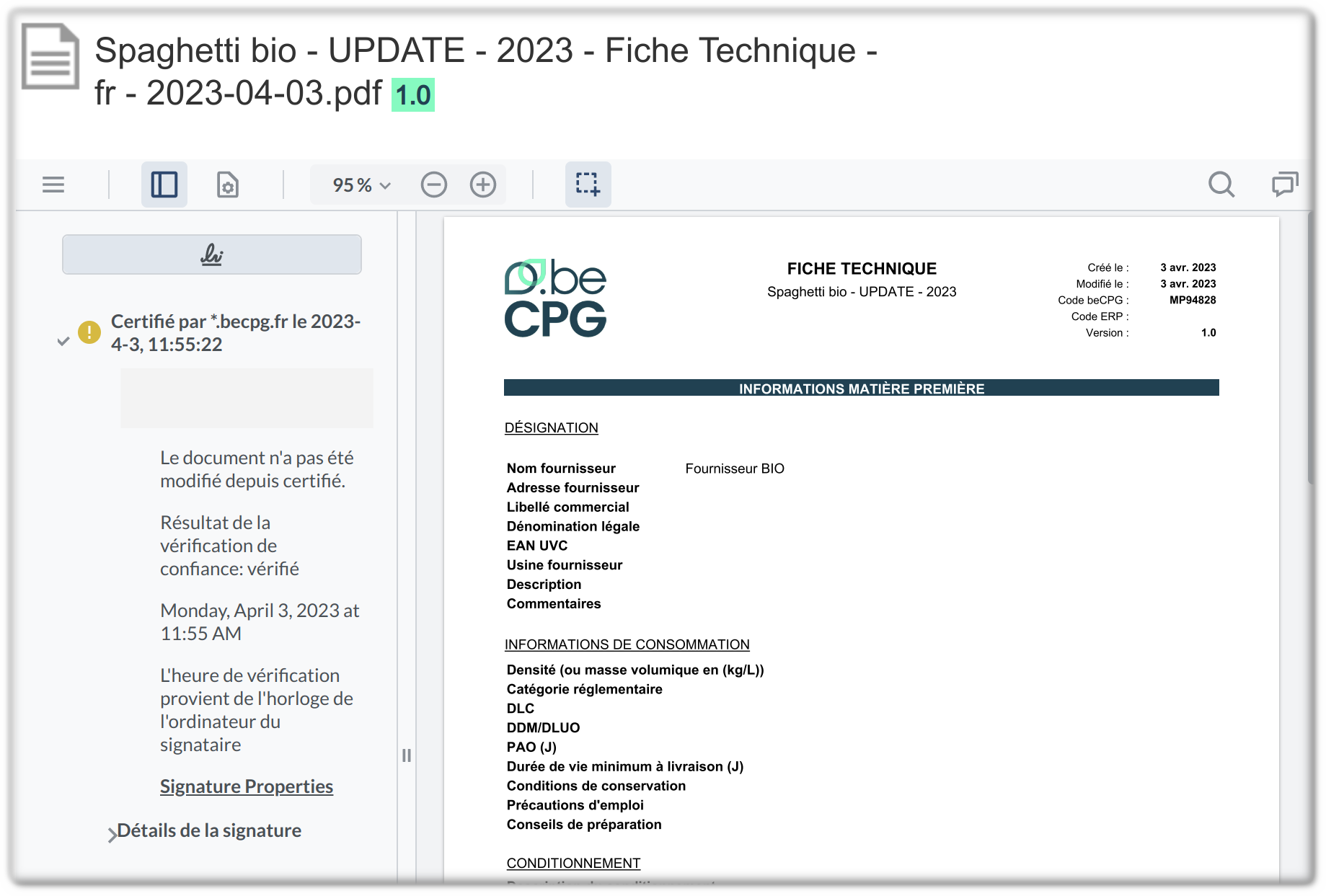
Vous pouvez avec ce module, demander par exemple au fournisseur de signer le rapport fiche technique Matière Première. Cliquez ici pour plus d'informations.
Signature électronique interne
Les documents (pdf) ou (png) peuvent être signé directement dans beCPG. Dans la liste document, sur le document :
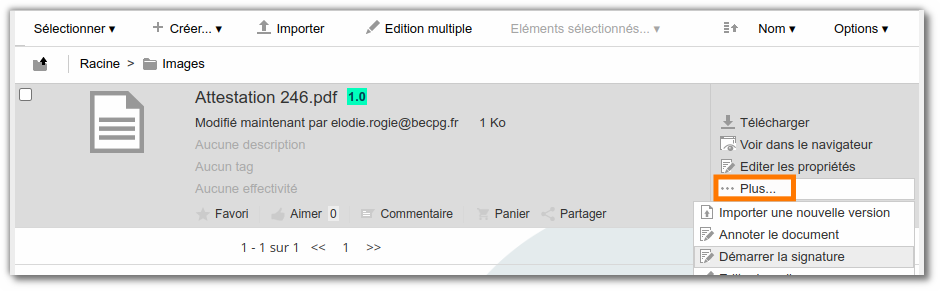
- Démarrez la signature
- Signez les pages via le portail beCPG
- Enregistrez
- Signez puis ranger
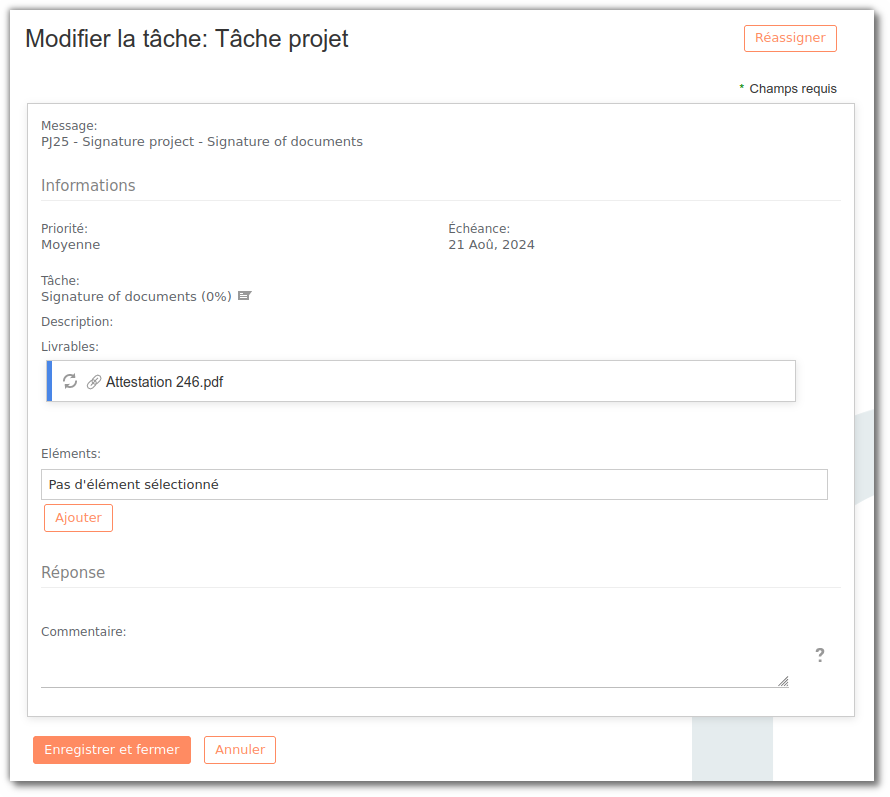
Envoyer en signature
Un process de signature est disponible pour envoyer un document en signature à une personne tiers ou un utilisateur externe (ex: fournisseur)
Sur le document :
1 - Démarrer un processus
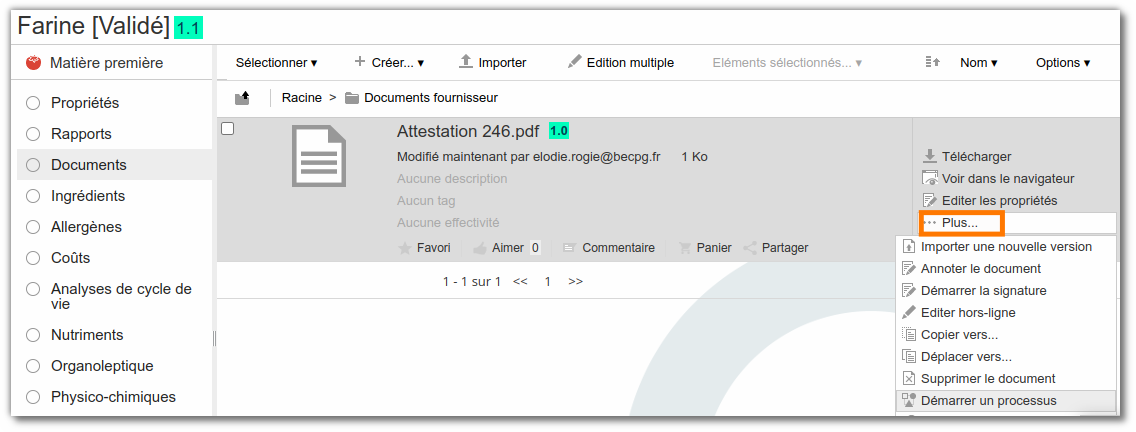
2 - Créer un nouveau projet de signature
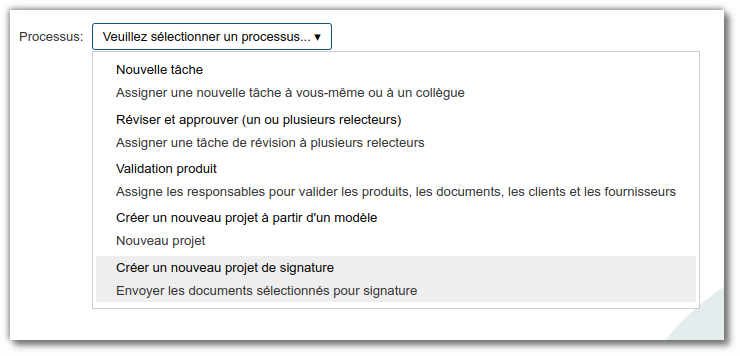
3 - Renseigner le signataire

Le projet de signature est créé, il est possible de refuser la signature si le document n'est pas conforme.
4 - Signature
Le signataire reçoit une tâche de signature contenant le document à signer.
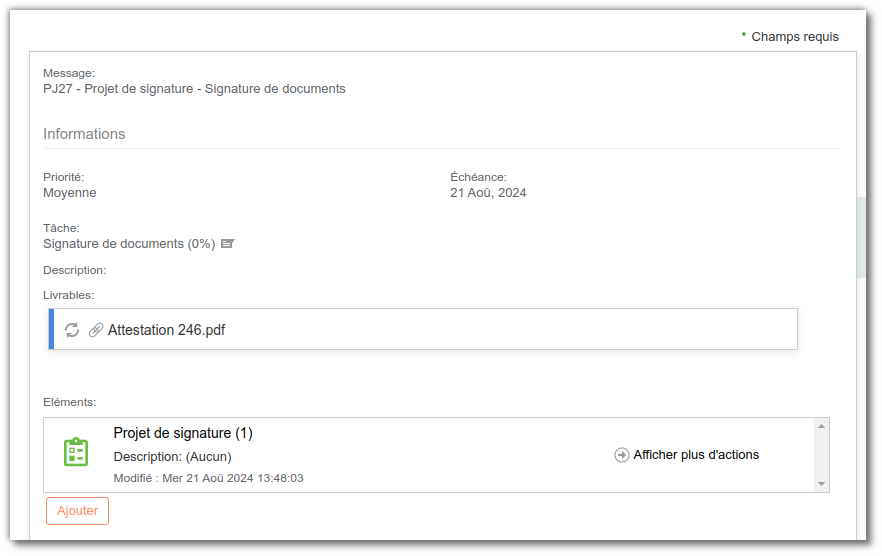
NB: il est impossible de valider la tâche si le document n'est pas signé.
5 - Après la validation, le créateur du projet est notifié par mail et une tâche lui est assigné pour clôturer le process.
Note : Quand un document est signé, une nouvelle version est créée avec la signature afin de garder en mémoire la modification du document.
En cas d'envoi d'un document au fournisseur, celui-ci doit se trouver dans le portail fournisseur pour être signé par celui-ci.
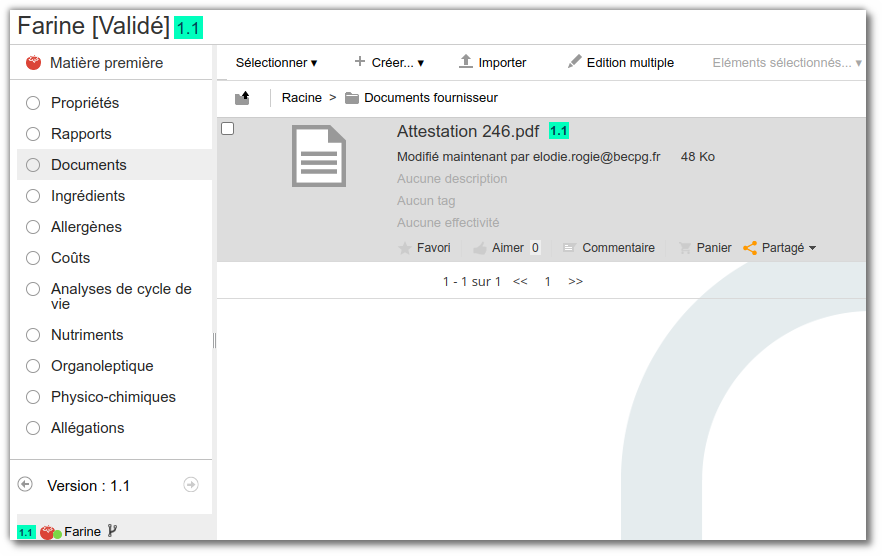
Notification
Afin de suivre les dates de validité des documents, beCPG propose une notification par email, listant les documents qui seront périmés dans moins de 90 J.
Sur vos documents, 2 champs effectivités sont disponibles sur les propriétés des documents.
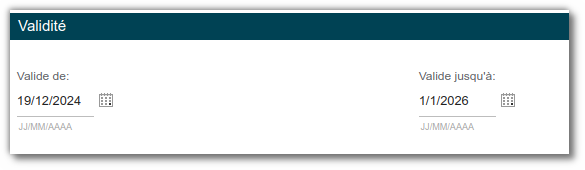
Vous pouvez modifier, créer de nouvelles notifications dans l'administration. Cliquez ici pour plus d'informations.
Note: Si les champs ne sont pas présents, ajoutez l'aspect effectivité via une règle.
Règle pour compresser et redimensionner les images
Les règles de compressions permettent de réduire la taille des FT et réduire l'espace disque. Vous pouvez les paramétrer sur un dossier dans la liste document des modèles d'entités (ex : images) ou sur l'entrepôt de beCPG, afin qu'elle s'applique à toutes les images du système.
Il est important de définir les bons critères pour restreindre la compression uniquement aux images. Il peut-être basé sur le type, le nom , la taille etc.
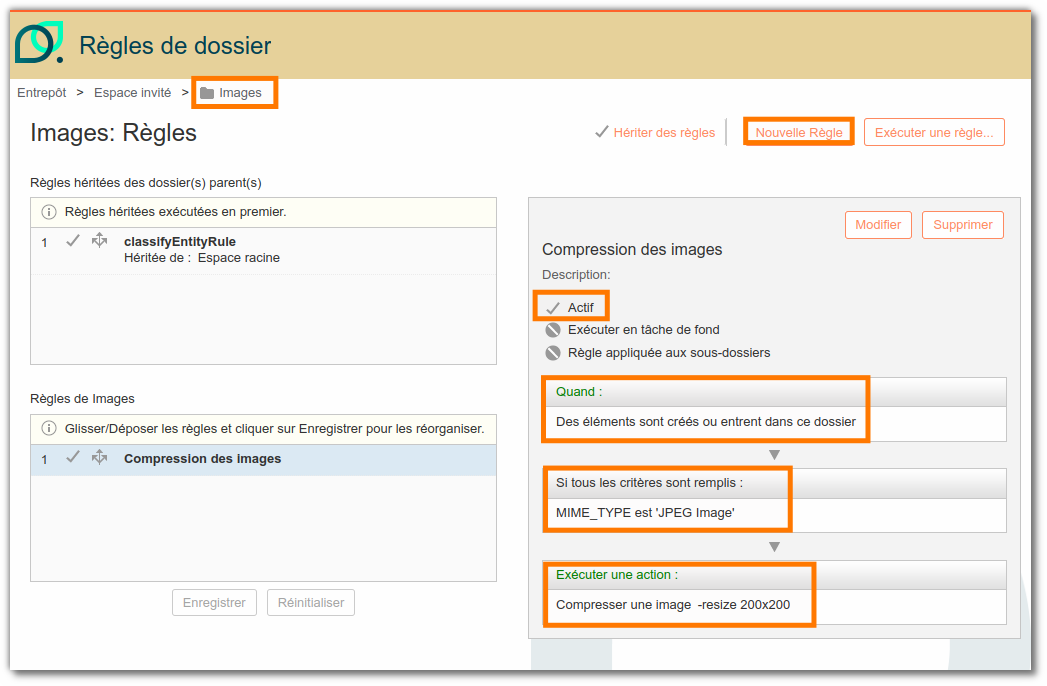
ex: içi le filtre est fait sur l'extension du document (jpeg)
Pour plus d'information sur la manière de créer une règle, cliquez ici.
Note : Nous préconisons des images inférieures à 1 M0 pour les fiches techniques (si possible quelques Ko).
Rechercher des documents
La recherche par facette, permet de rechercher facilement les documents ajoutés dans beCPG. Elle est disponible avec le module de recherche avancée dans la barre de recherche en haut à droite de beCPG.
Il est possible de filtrer la recherche par type, créateur, date de création, taille ou encore modificateur.
Lien Externe
Pour créer des raccourcis vers d'autres pages web, l'entité lien externe stock l'URL afin de simplifier la gestion des informations. Il vous suffit ensuite de cliquer sur l'entité pour être dirigé vers l'URL.
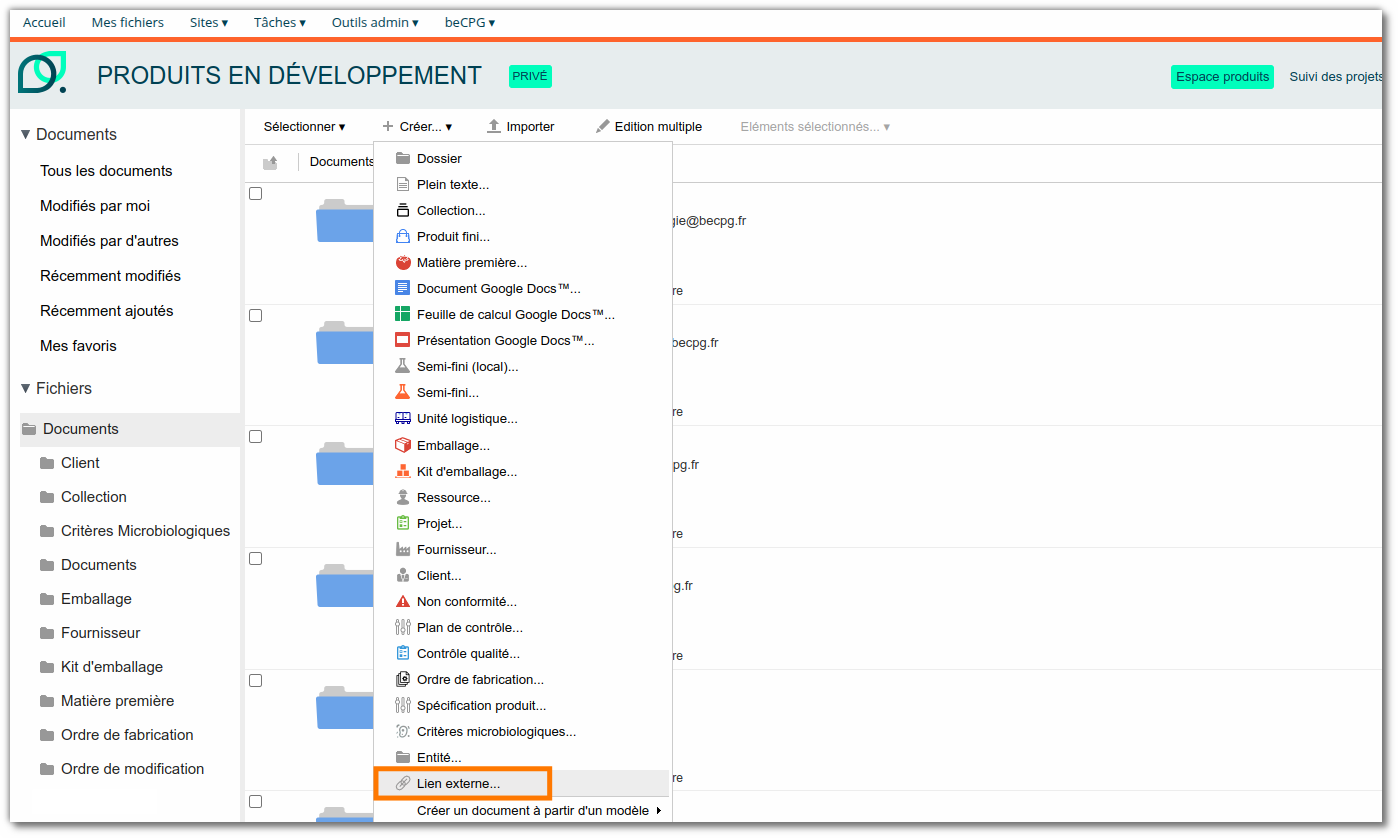
Cette entité stock aussi des préférences d'ouverture du lien dans le champ cible :
- Dans un nouvelle onglet
- Dans l'onglet actuel
Ainsi que le type de média :
- html: pour les page web
- file : pour les fichiers (ex: pdf)
- folder : pour les documents
- img : pour les images.