Tools
Node Browser
To populate the .csv import files (see previous section), including specifying the folder path where data will be imported, you can use the Node Browser.
There are two scenarios:
The target is an entity (e.g., if you want to import product nutrients), in which case the NodeRef needed for the Node Browser is visible in the web adress (URL).
The target is a folder (e.g., to import raw materials into a folder on a specific site)
In the second case, the trick to retrieve the NodeRef of this folder is to start creating a new product within it.
Once you are on the product creation page, the NodeRef of the folder is visible in the web address (URL).

For the remainder of this section, we will assume that the data import will be done on an existing entity.
Go to the URL of the list to be completed and copy the NodeRef.
Then go to beCPG> Administration Tools> Node Browser. Click on "fts-alfresco" and choose "noderef".Paste the NodeRef obtained from the URL into the white box and press "Search". You will then be able to navigate through the "children" and find the terms associated with each list/entity to write the "PATH".
Example: Importing the "Sponsors" dropdown list of a project
1. Copy the NodeRef
For this, go to beCPG> beCPG Administration> Project Lists> Sponsors
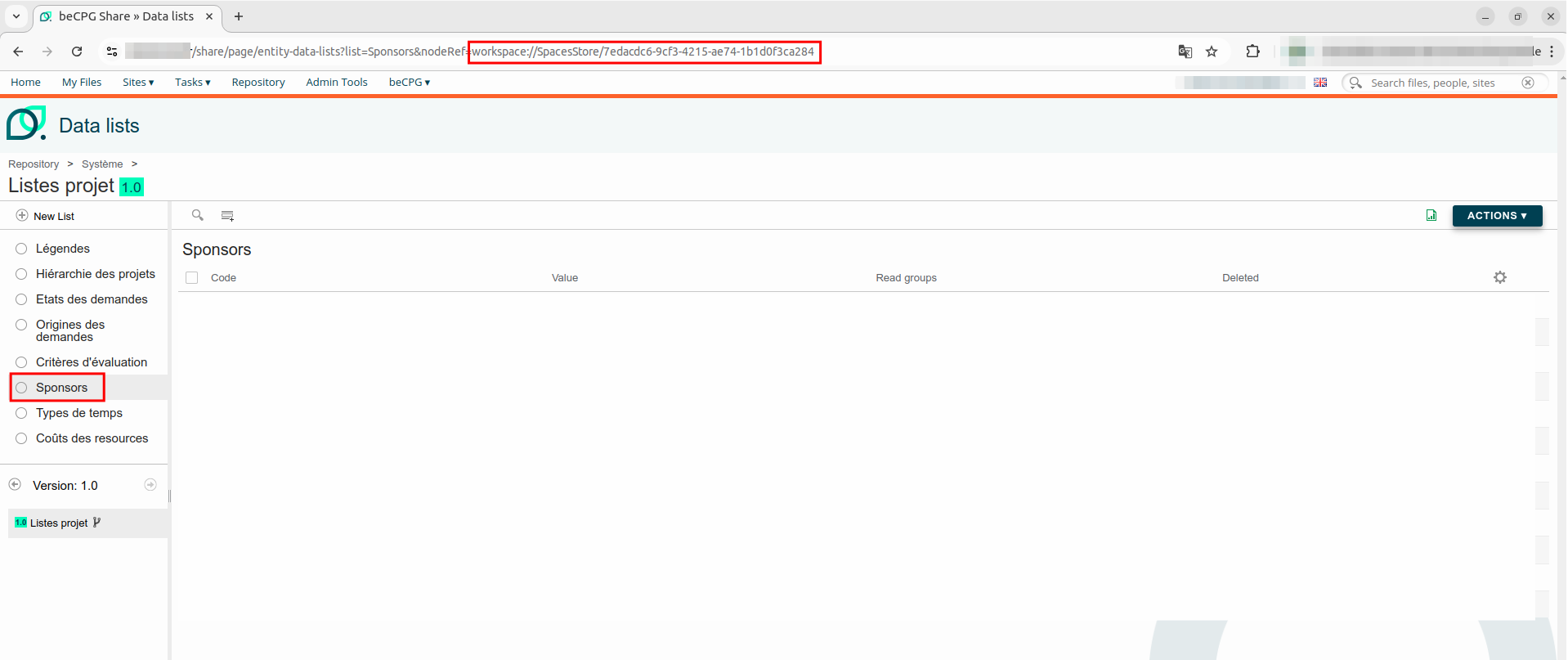
2. Find the "PATH" in the Node Browser
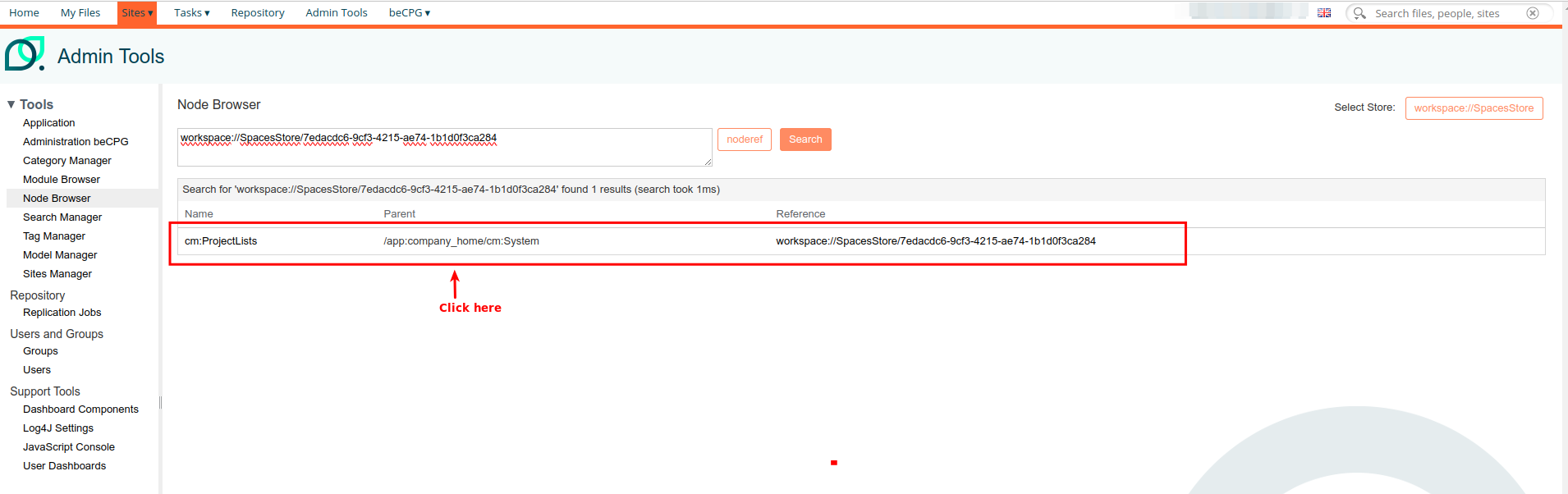
Scroll to the bottom of the page and click on the "entitylist" link under the "Children" section. Once on the new page, scroll down to the bottom and under the "Children" section, find "Sponsors" and click on the associated link.
You will arrive on this page with the "PATH":
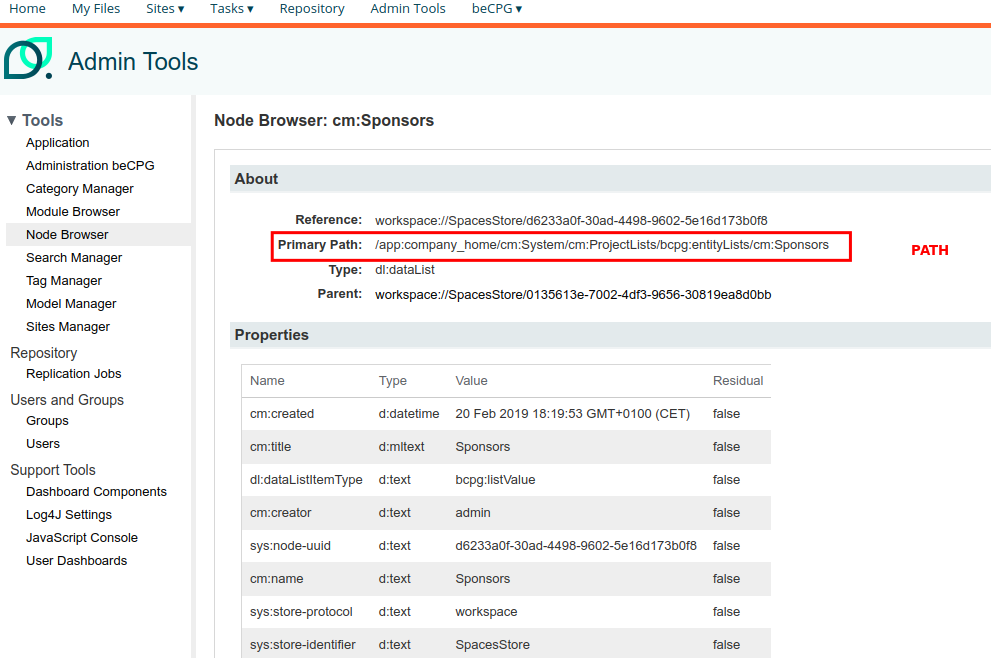
3. Complete the PATH in the .CSV file
The copied PATH needs to be reduced for imports:
- The "app:company_home" part can be omitted.
- Similarly, all "cm:" can be removed, but other prefixes like "bcpg:" should remain.
PATH: /System/ProjectLists/bcpg:entityLists/Sponsors
Field Name Identification in the Interface
Identification of Property Names
There are several methods to identify property names. Two of them are:
- Method via Multiple Editing.
- Method via Using the Inspector
Let's look at each of these methods.
Via Multiple Editing
Multiple editing allows you to access the fields of properties for a product type. To access it:
- Navigate to the folder containing the products.
- Click on the Bulk edition button (red arrow).
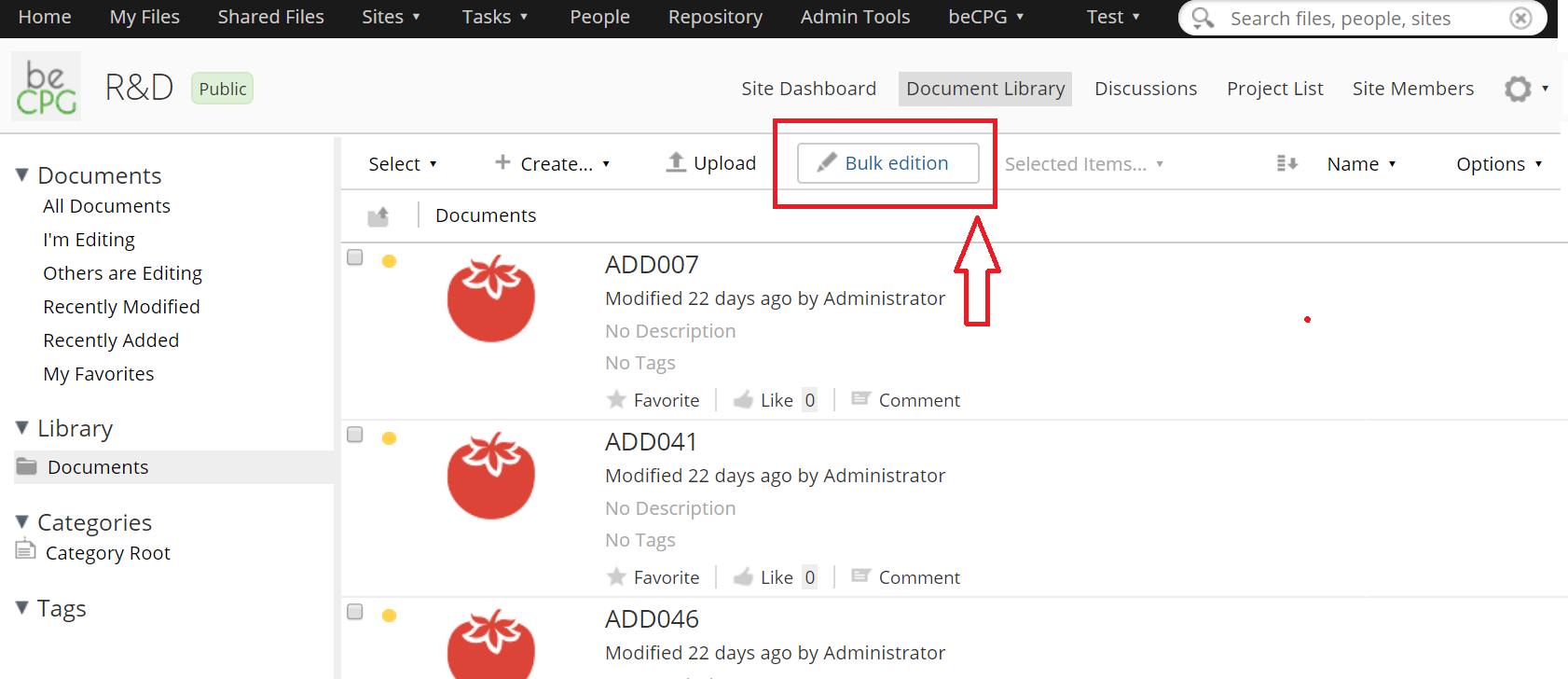
In the multiple editing interface, click on the Content Base Type (red arrow).
Then, select a product type from the dropdown list. In our case, semi finished (green box).
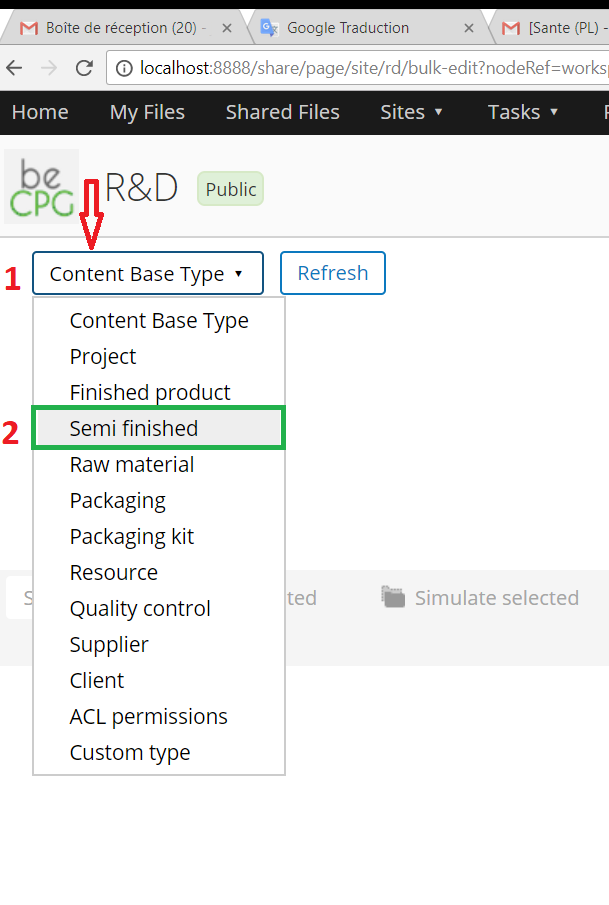
Check the properties you want to import.
Click the Refresh button (red arrow).
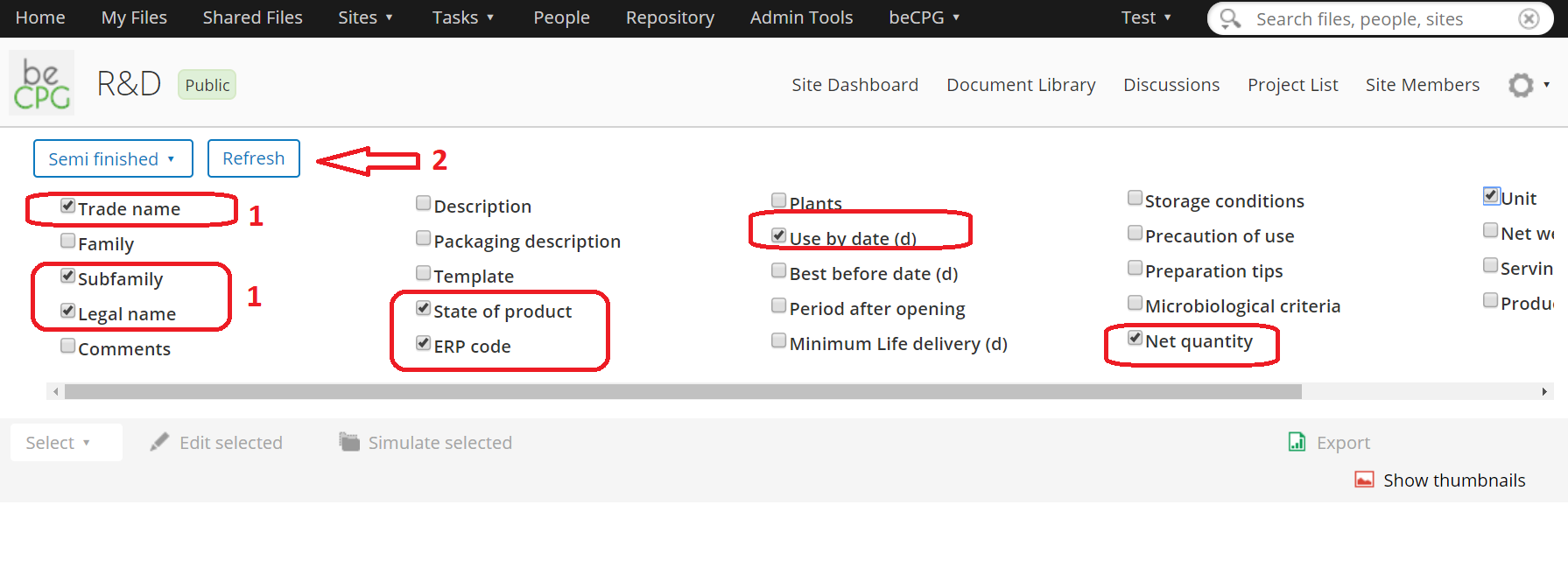
- Click Export to download the Excel export of the results (green arrow).
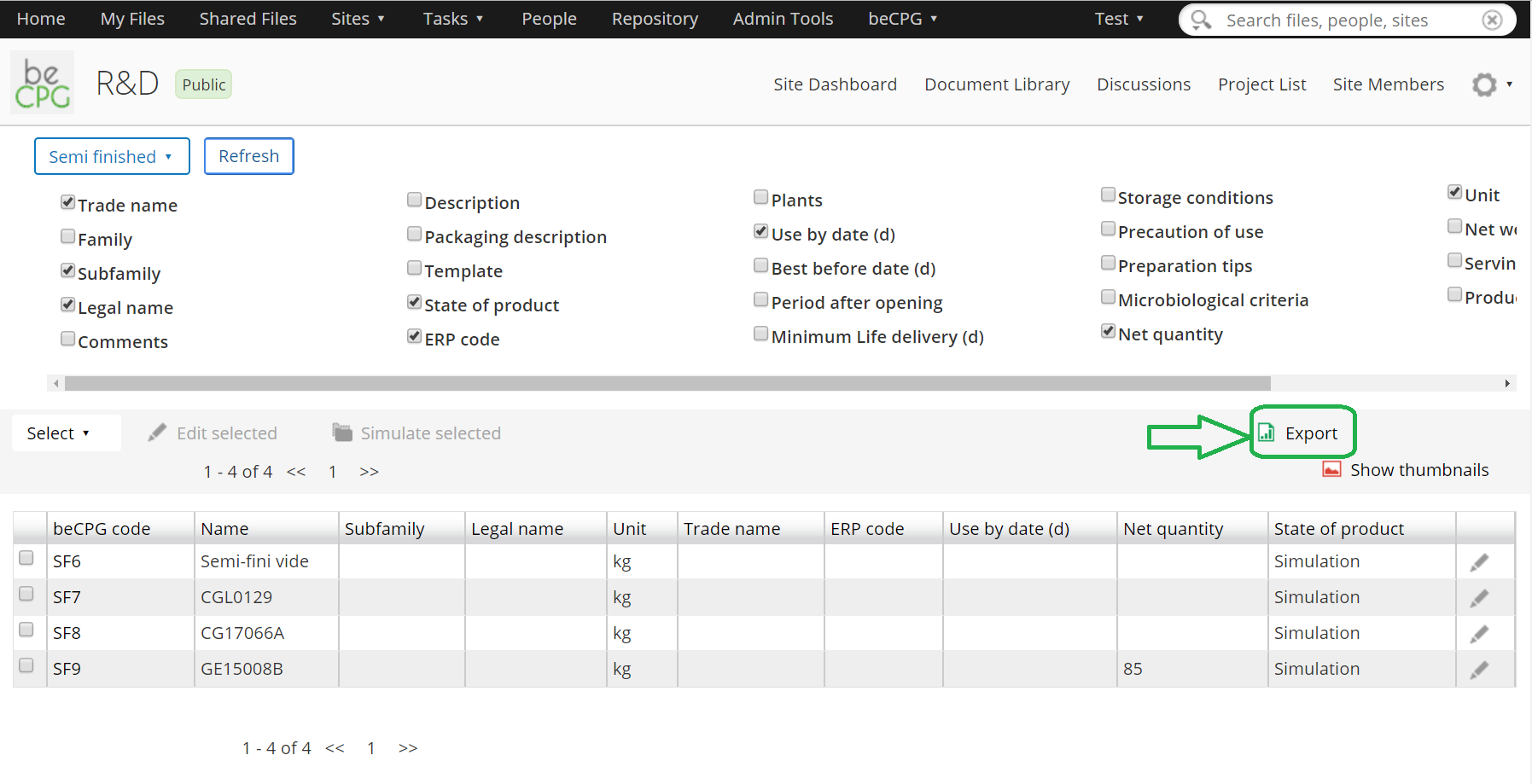
- Open the downloaded Excel file.
You'll find the property names of an entity above the fields titles (here line 7).
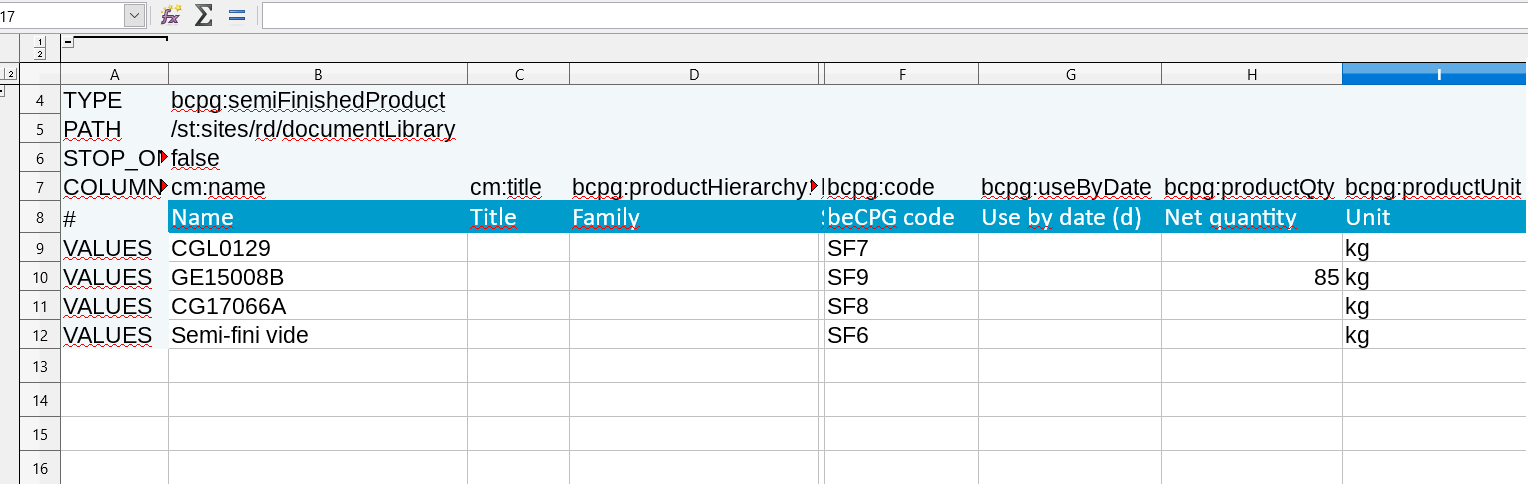
Note: the first lines of the Excel file are by default collapsed; make sure to expand them.
Via using the Inspector
The multiple editing method is preferred as it is simpler. However, sometimes, due to certain system configurations, some fields of an entity (e.g., Finished Product) may not be accessible via multiple editing. In such cases, you can find the internal field names using the browser development tool.
Procedure
Let's take the Legal name field on the Finished Product as an example.
- 1. Navigate to the Properties Section of the Finished Product (green box) and click on Edit Properties (red box)
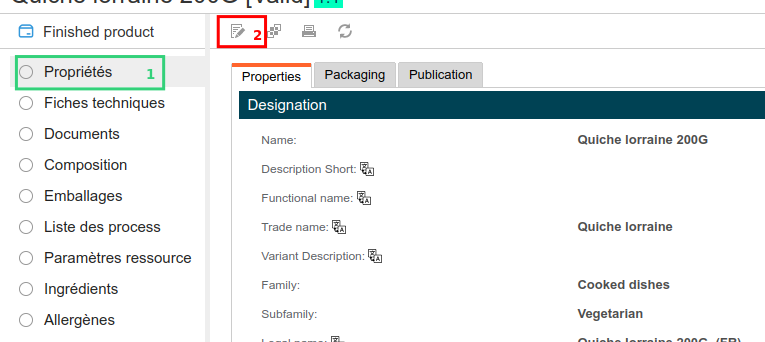
- 2. Once on the properties editing page, right-click on the Legal name label (green box) and select the Inspect option from the pop-up (red box).
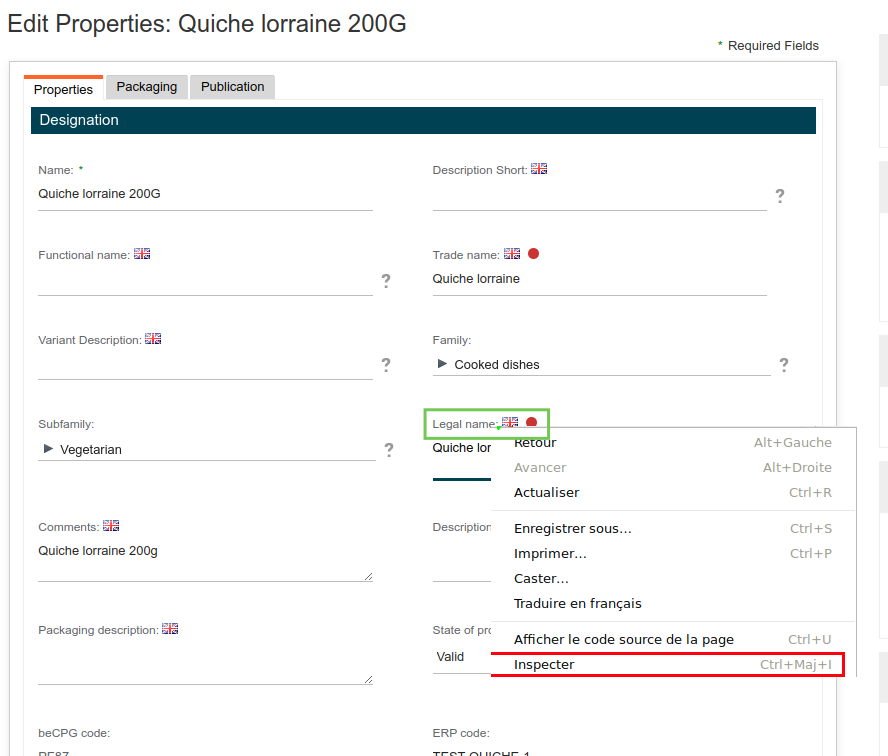
- 3. The development tool will appear after step 2. The presentation of the development tool may vary depending on your browser, but the principle is the same. You will see the text block corresponding to the element you clicked on (green box).
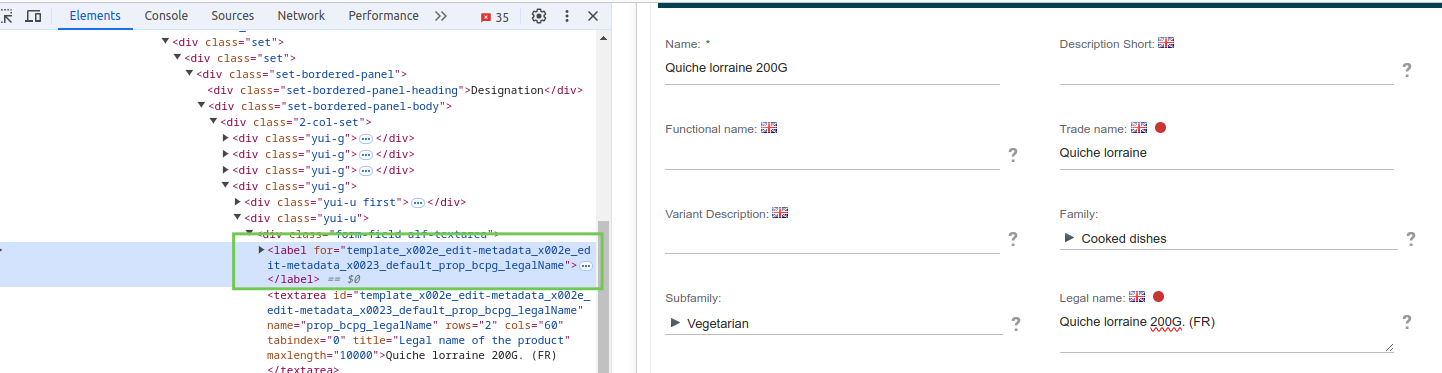
- 4. In the highlighted text block, the for attribute contains the internal name of the "Legal name" property, legalName (red box).
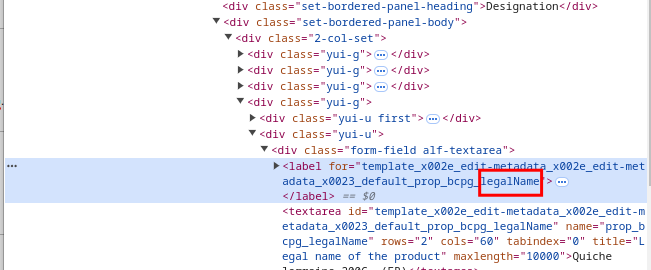
Identification of a List Field Names
beCPG allows exporting to Excel directly via the list interface.
Go to the list to be exported, for example, click on the Composition list (green box).
Click on the Export button (red arrow).
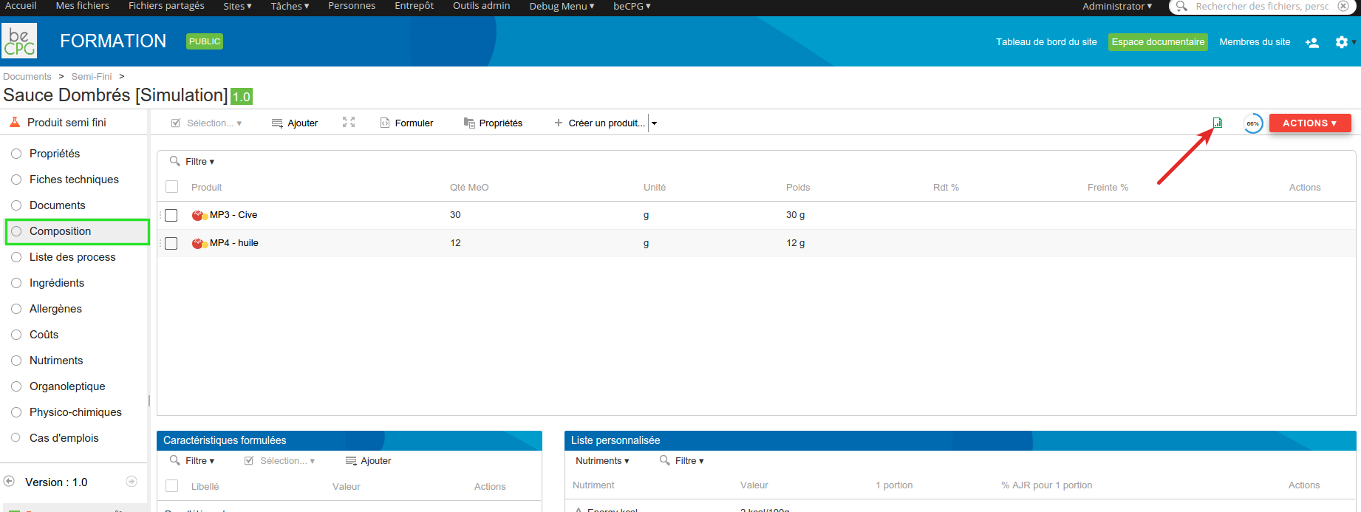
- Open the downloaded Excel file.
On line 2 of the Excel file, you have access to the field names.

Constructing Lucene Queries
Alfresco allows performing Lucene queries on:
- NodeRef (id)
- Type
- Properties
- Aspects
- Keywords
To perform a query, the syntax is as follows:
- In a Type : TYPE:"TypeQName" Example: TYPE:\"bcpg:client\"
Note: Backslashes are added to escape double quotes in the connector.
- In a Property :
QNamePropriété\: "Value" *_Example_*:cm\\:name\:"sup"
Note: The asterisk means any string of characters. In the above case, the name property must contain the word "sup".
- In an Aspect: ASPECT:"AspectQName"\ Example: ASPECT:"bcpg:erpCodeAspect"
Lucene operators can be used to combine conditions:
- AND: AND
- OR: OR
- NOT: NOT
Query Examples
- Retrieve the list of semi-fini items with a nom containing "sauce":
*TYPE:"bcpg\\\\:semiFinishedProduct"*@cm\\\\:name:"**sauce**"
- Retrieve the latest validated finished products since the last export:
*TYPE:"bcpg\\\\:finishedProduct"*`bcpg\\:productState:"Valid" AND (`cm\\\\:created:\[%s
TO MAX\] OR @cm\\\\:modified:\[%s TO MAX\])
Documentation alfresco:
http://docs.alfresco.com/5.0/concepts/rm-searchsyntax-intro.html