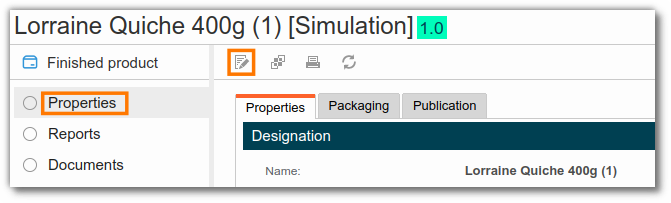Tutorial creating a product and a recipe
This tutorial is intended for new beCPG users, to help them understand the general operation of the software. The tutorial covers how to create a product and view its main characteristics (composition, costs, nutrients, allergens, labeling, technical data sheets).
Product creation
To facilitate the sharing of the products you create, it is recommended that you create them on a collaborative site, such as "Product in Development." This site allows you to share created products in multi-user mode. These sites are accessible from the dashboard or the menu bar. Here is the link to the documentation Navigation.
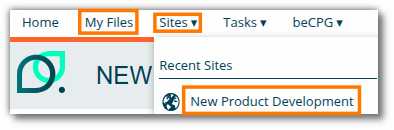
Note: You also have the option to use the My Files folder. Products created in this personal space will not be visible to your colleagues. If you work in a team, it is preferable to create them in dedicated collaborative sites.
The "+ Create..." button is present in all beCPG folders and allows you to create entities such as finished products, semi-finished products, or raw materials.
Example: To create a finished product, click "+ Create..." then "Finished Product".
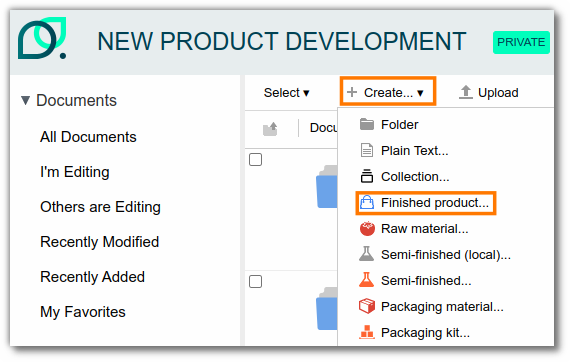
The creation form then appears, allowing you to fill in several properties, such as:
- Product name (e.g., Quiche Lorraine 400g);
- Net quantity (e.g., 0.4kg);
- Serving size (e.g., 80g);
- or other properties;
Click "Create" at the bottom of the form.
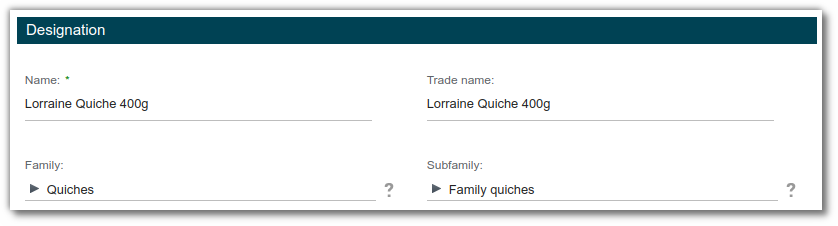
Once the entity is created, you are automatically redirected to the "Properties" tab, where you started entering information. To modify the values previously entered, click "Edit Properties." New properties are also available to support your characteristics.
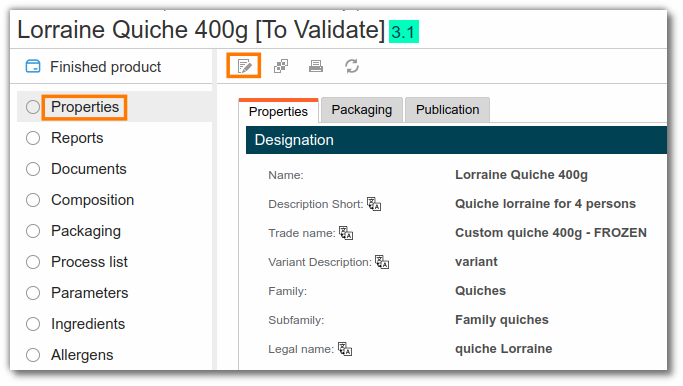
A picture can be associated with the product by clicking in its icone (on the "Properties" page)
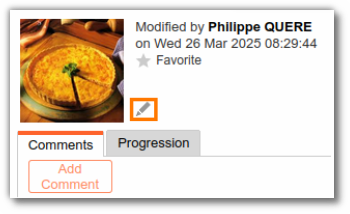
Recipe creation and formulation
Recipe creation and formulation includes product development with the addition of raw or semi-finished materials, cost analysis, nutrient and allergen management, and product labeling.
Composition : developing the recipe
The "Composition" tab is accessible from the left menu in the entity.
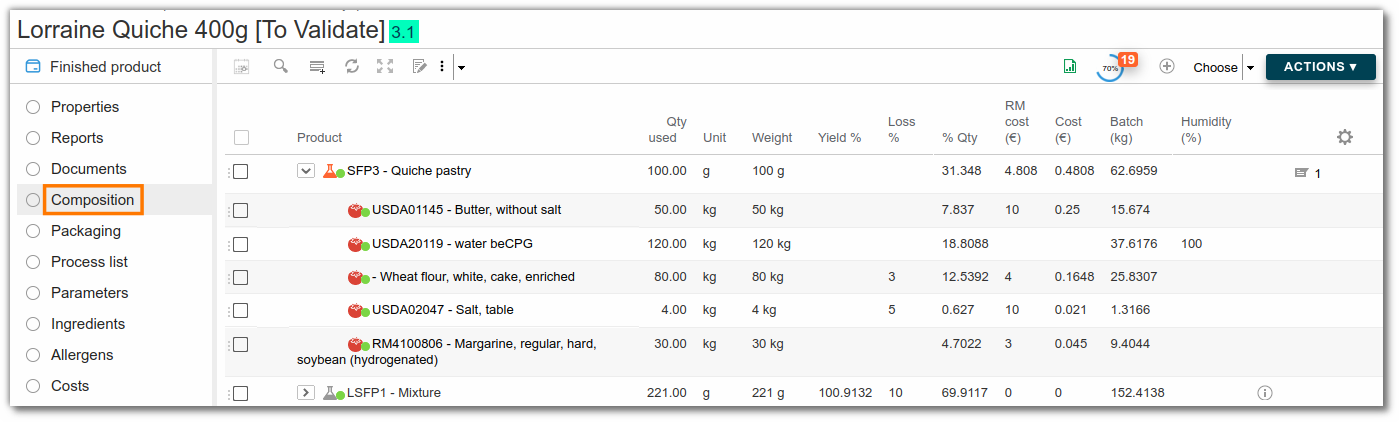
To work in full screen mode, click on the button outlined in orange in the screenshot below :
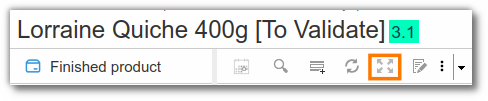
Adding a raw material or a semi finished product
There are three ways to add a raw material:
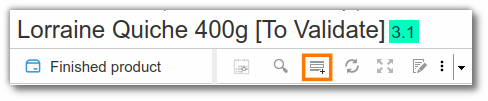
- Add an existing raw material or semi-finished product in beCPG by typing at least the first 3 letters of its name.
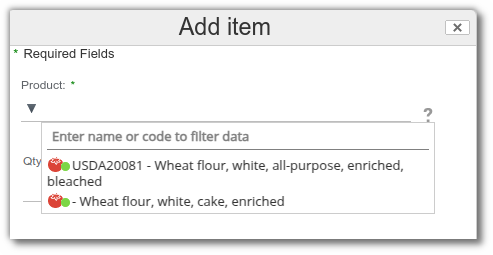
- Create a new MP/SF by entering at least its name and unit (kg by default).
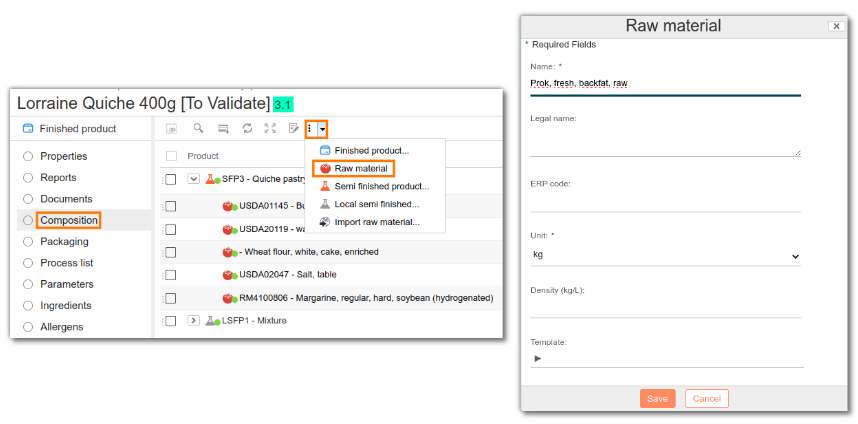
- import it from a nutritional database (e.g. CIQUAL, USDA).
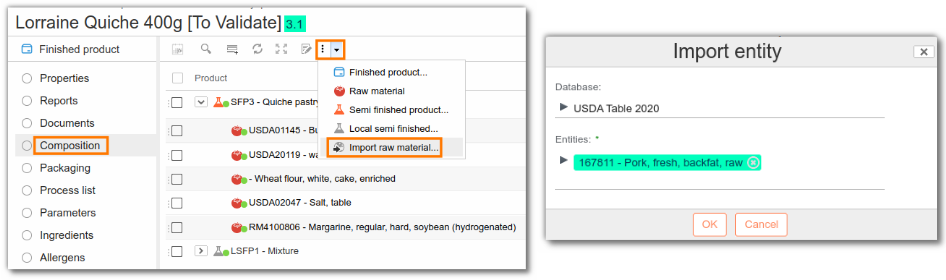
Adding a semi-finished product
A semi-finished product is an unsold product composed of raw materials or other semi-finished products that have undergone in-house processing (e.g.: quiche dough or quiche filling, used in several finished products).
- To add a semi-finished product that already exists in beCPG, click on the 'Add a line' button, then enter at least the first three letters of its name.
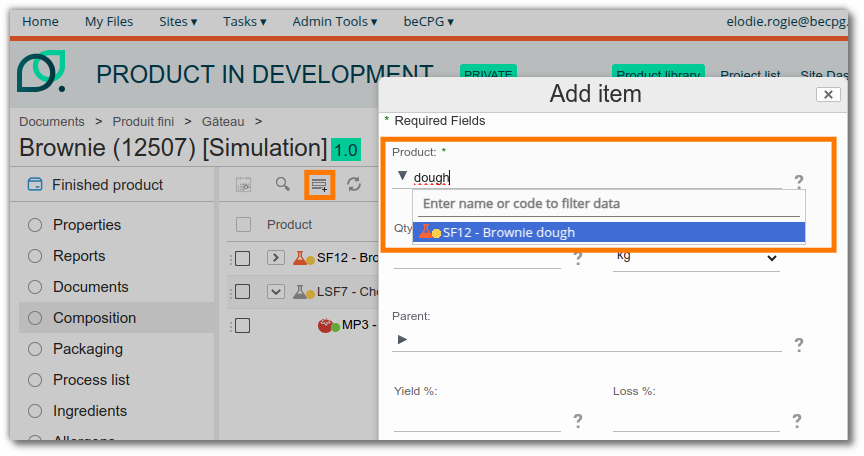
- To create a new semi-finished product, click on the 'Create' button and enter at least its name and unit (default kg).
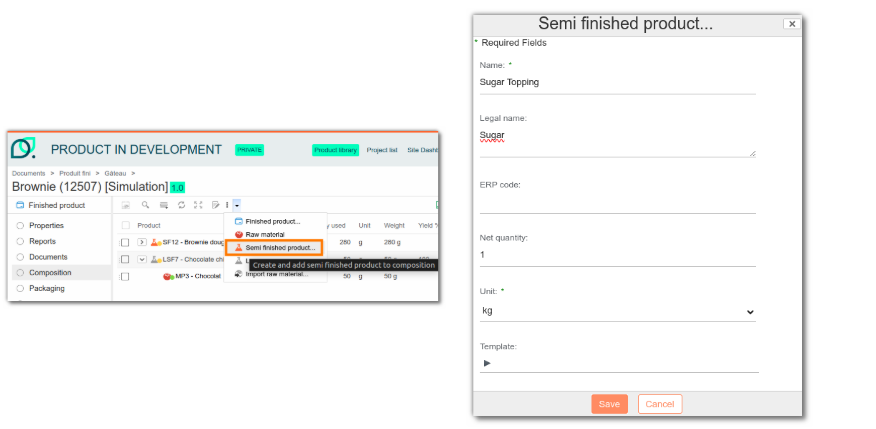
Entering quantities
Once the components have been added to the composition, enter their quantities in different ways:
- Edit the line by clicking the pencil icon at the end of the line; a full editing form will then appear.
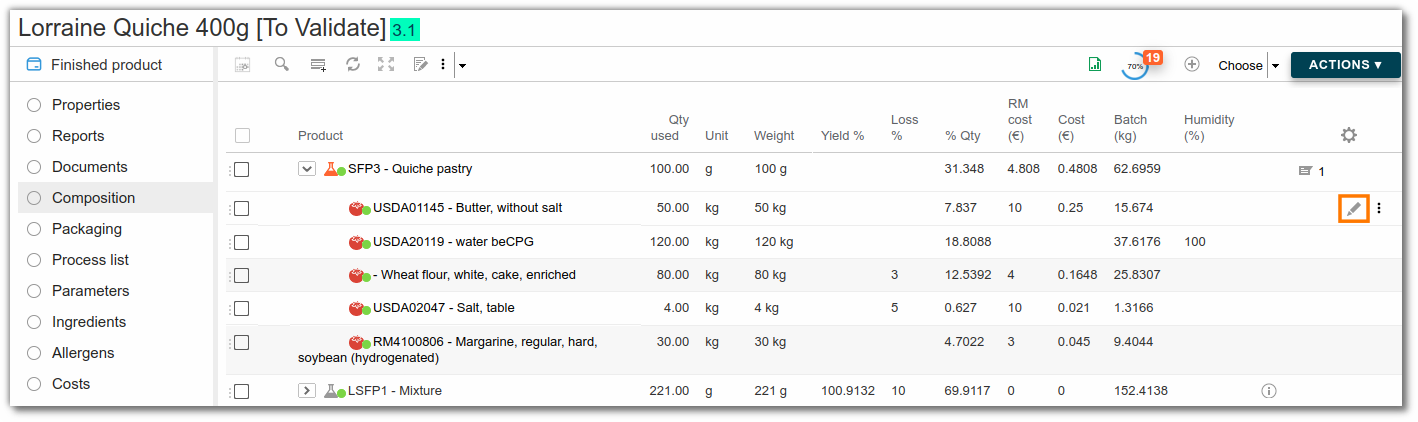
- Double-click a cell in a row to edit it. To change cells, you can use the keyboard or mouse.
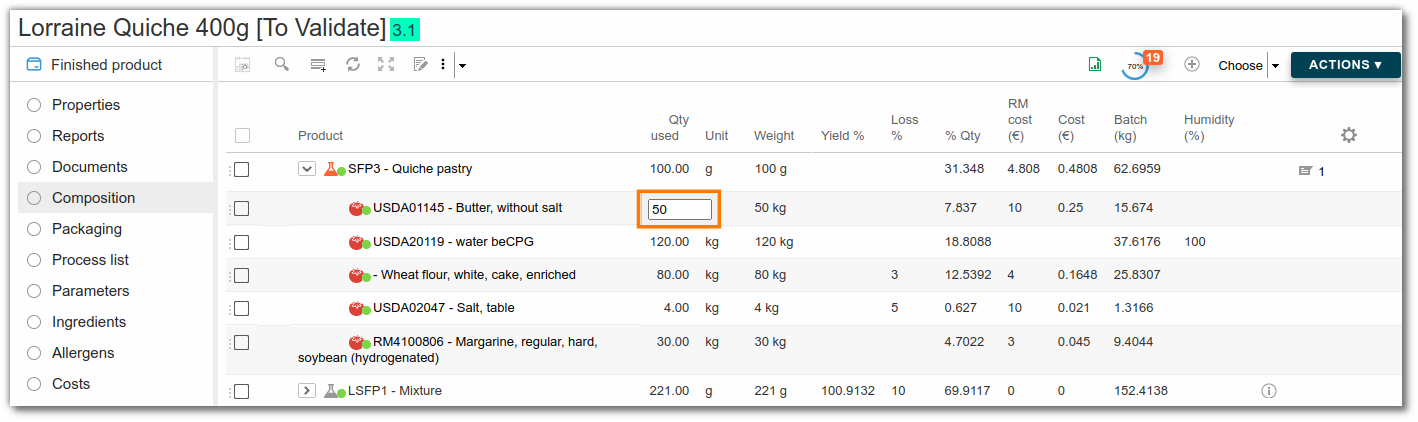
- For semi-finished products, enter the quantity used in the recipe (e.g., 200g for a 100kg batch). Then, click on the semi-finished product to access its recipe and add the ingredients (flour, water, salt, etc.).
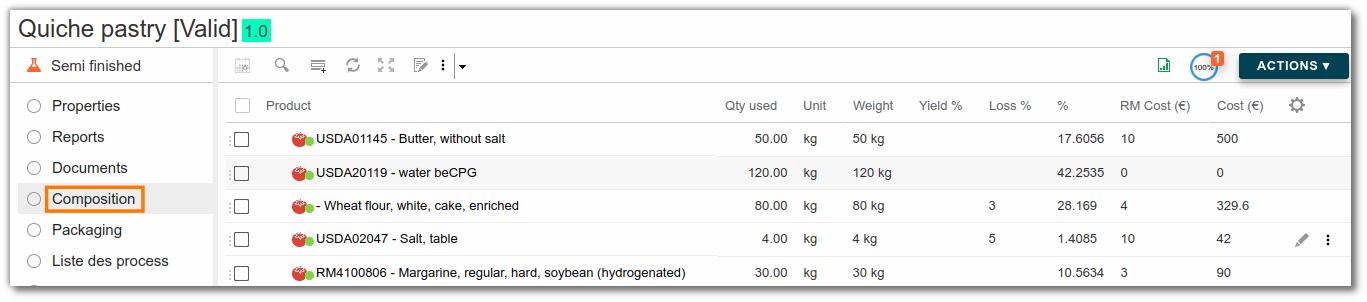
Yields
In the food industry, yield represents the ratio between the quantity of final product and that of the initial product. Indeed, the latter undergoes losses during the various processing processes, and water losses during cooking are often the most significant. This is why, in the beCPG software, yield allows us to differentiate between a raw product (containing 100% of its water content) and a cooked product (in which some of the water has been lost during cooking). When yield is taken into account, the nutritional values of the product are affected. For example, when the water content decreases, the dry matter content increases.
Yield is calculated using the formula:
Yield = Finale quantity/Initial quantity x 100
Documentation on yields is available. You can view it here.
In the beCPG software, "Quantity Used" refers to the initial product quantity and "Net Quantity" refers to the final product quantity. beCPG thus allows yield to be taken into account in two ways:
- Either by entering the yield for each raw material by going to the product composition:
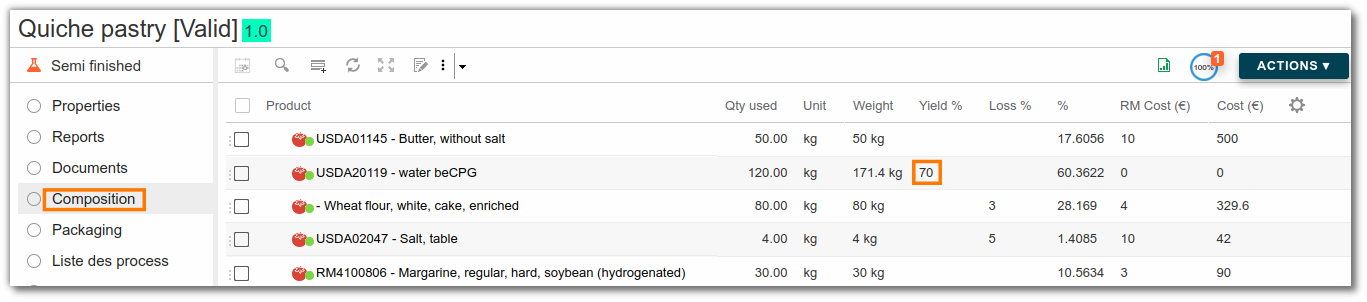
- Either by entering the net quantity of the finished product by going to the product properties and entering the “Net quantity” field.
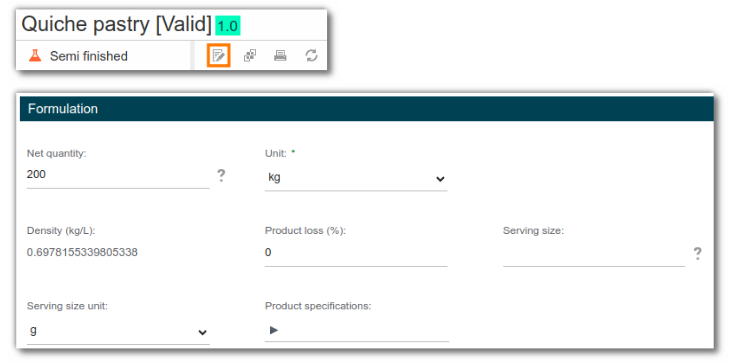
Example: In this recipe, the yield of bread croutons is 63% because 47.62 kg of raw material was used for 30 kg of product after processing.
Product Formulation
Formulation corresponds to the calculation of costs, ingredients or allergens based on the quantity of raw materials in the composition and the information entered on the composition. The formulation button (a circle with two arrows) is used to refresh the calculations made by beCPG. If you wish to calculate the characteristics of the finished product, the information on the raw materials must be completed in order to carry out this calculation on the finished product.
Cost Details
On raw materials, add their cost (purchase price).
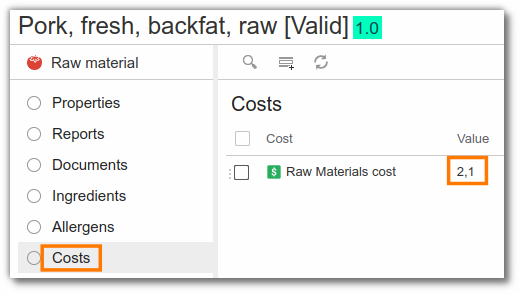
Click on the use cases, then navigate to the finished product formulation or return to the finished product composition via the beCPG menu, which provides quick access to recently viewed products. Don't forget to click on "Formulate" to calculate costs, ingredients, allergens, etc.
To view a cost breakdown, click the "magnifying glass" icon in the "Costs" list for the finished product.
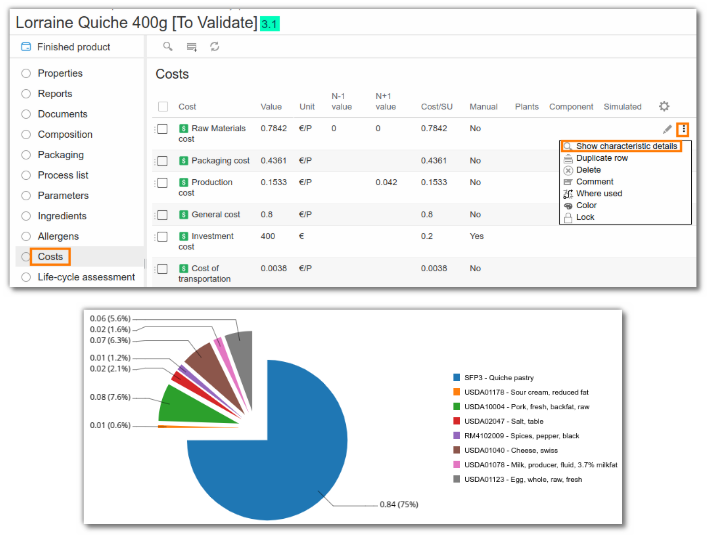
Management of physico-chemical characteristics
For each raw material, enter the physico-chemical characteristics (e.g. PPAI, CPAI, pH). If the characteristic you wish to fill in is not automatically present (added on the entity model), you can add it directly on the RM.

Claim management
Enter claims for each raw material (e.g. Organic, Halal). You can edit an existing line by clicking on the pencil, or add a new one.
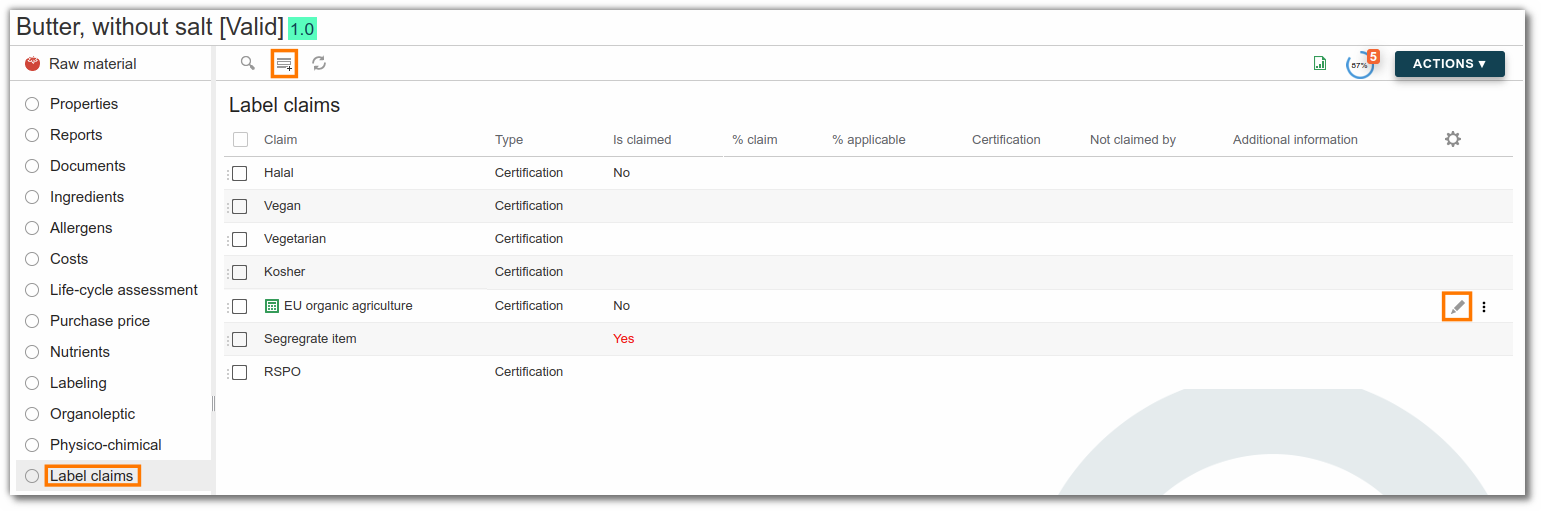
Nutrient management
In the “Nutrients” tab, all nutritional values are calculated. Those with the “calculator” icon are values determined from other nutrients. For example, salt is calculated from sodium (2.5 × sodium). Other nutrients are formulated on the basis of information provided on raw materials. It is also possible to enter values manually, replacing those calculated by beCPG.
To add a new nutrient, click on the “Add” button:
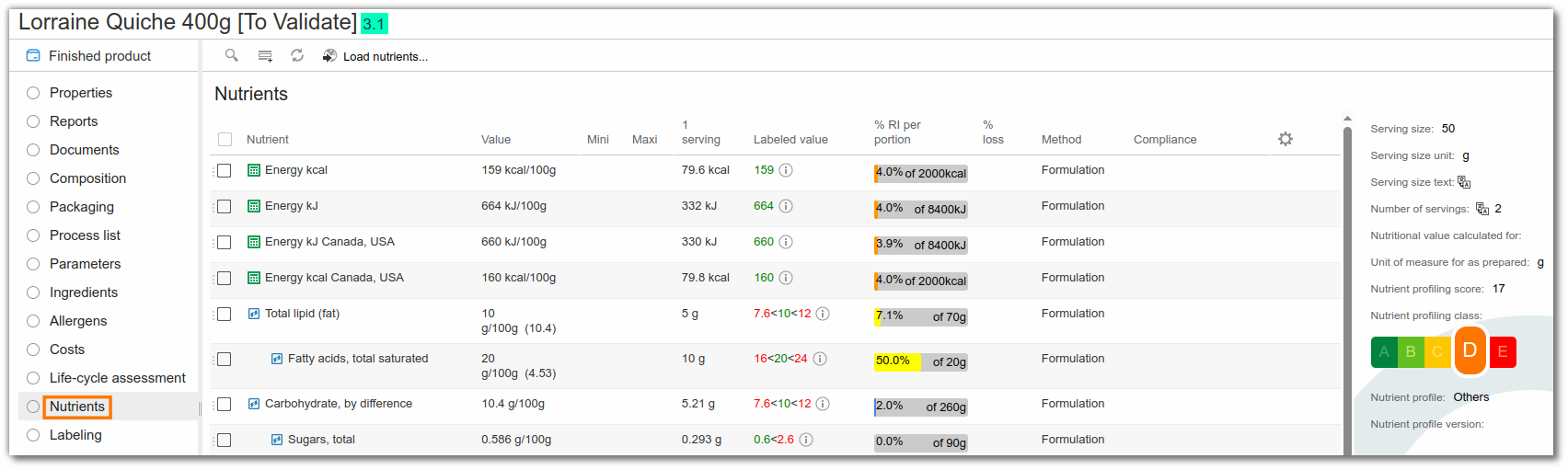
Allergen management
Allergens are managed at the raw material level. To do this, select the "Allergens" list:
- Click "Add" to associate an allergen or modify existing allergens.
- Check whether the presence is voluntary (it is an integral part of the raw material) or accidental (the allergen comes from cross-contamination on the raw material or the production line). If the presence is intentional, specify the ingredient that causes the allergen so that it appears in bold on the labeling.

Once this is done for all the raw materials, formulate the finished product and the different allergens will be included there as well as the list of their sources.
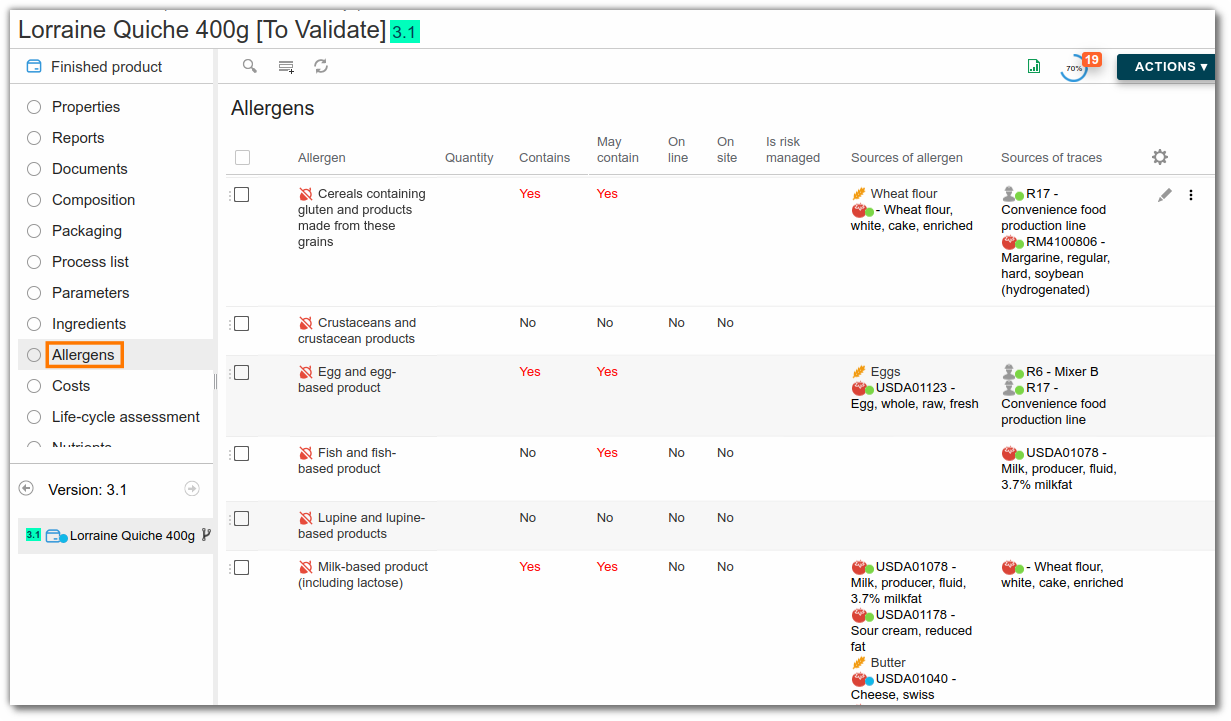
Product labeling
For each raw material, you can specify its ingredients and their proportions.
Example: Cheese is made from milk, salt and lactic acid starter culture.
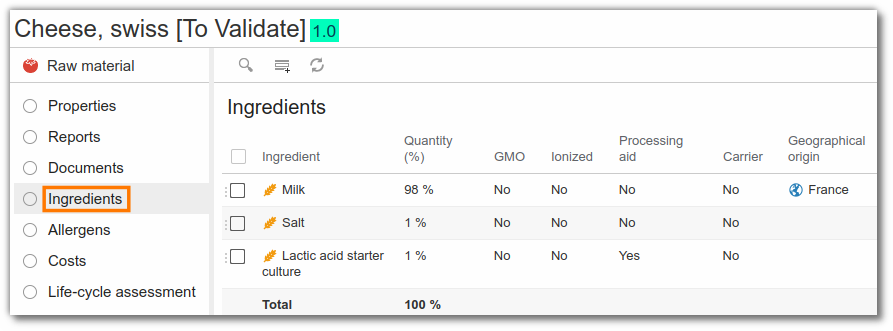
Once the ingredients have been entered, return to the finished product and click on the "Labeling" list.
This list offers three different views:
- Labeling;
- The list of labeling rules applied to the entity (bottom left): documentation on labeling rules is available here;
- The list of the entity's different components, with the declaration type (bottom right): from this view, you can define how the raw materials present should be declared.
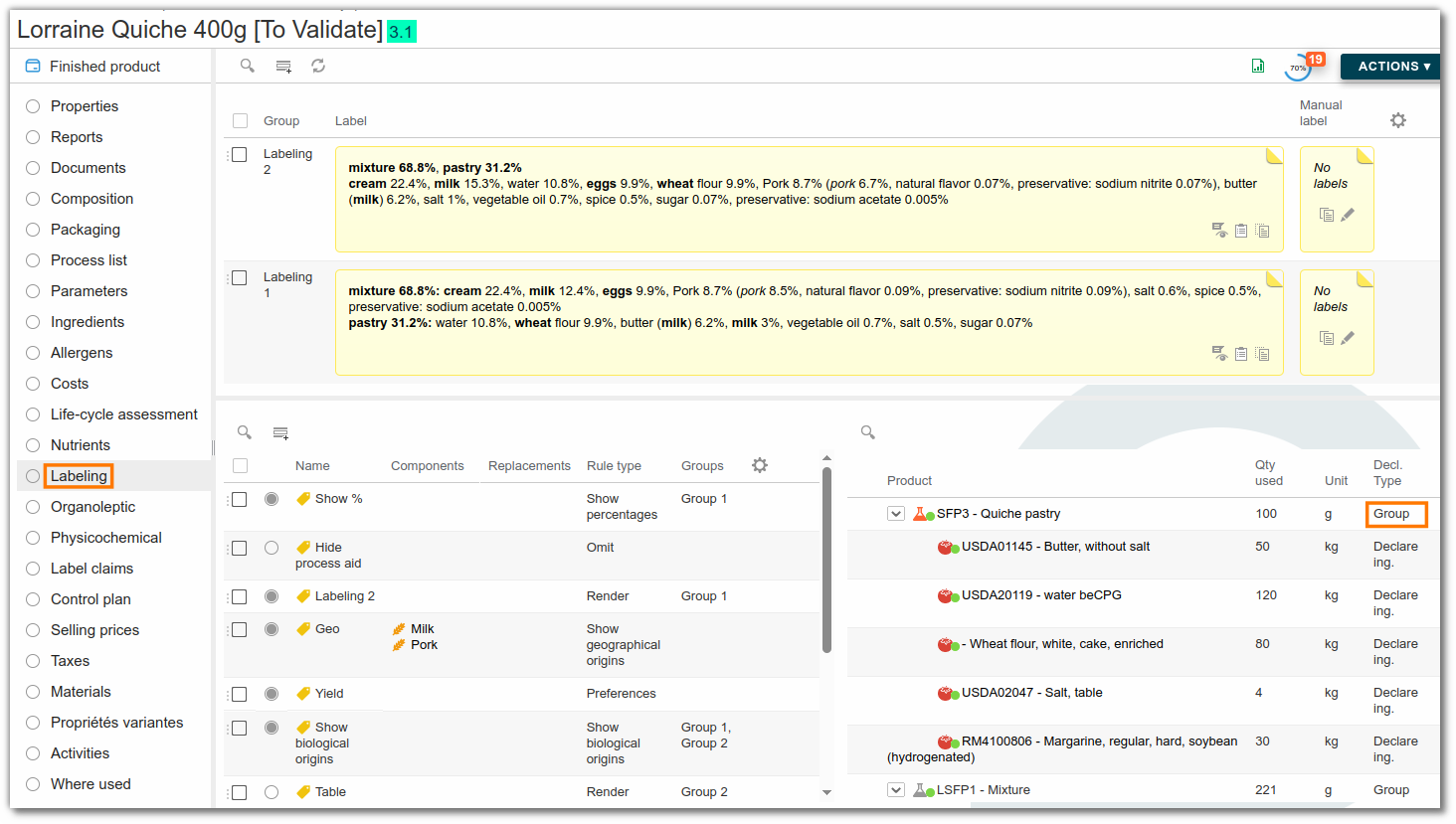
For example:
- Declare ingredients will display all of a product's ingredients;
- Declare legal label will display only its legal label;
- Detail will display all ingredients and their classification (raw material or semi-finished product). For example: Bacon (ing1, ing2, ing3)
- Group will display ingredients by product layer (e.g., Topping 50%: ing1 30%, ing2 20%). The group option must be enabled for the layer (e.g., Topping).
It is also possible to add labeling rules, allowing you, for example, to change the name or hide one or more ingredients/components. The main types of rules are as follows:
- Rename will change the name of a component or ingredient on the label. The replacement name is defined in the "Label" field of the new rule (it is multilingual).
- Show % will indicate the ingredients for which you want to display the %.

If an ingredient is missing, you can ask the system administrator to add it to the administration:
- beCPG (in the menu bar at the top of the screen) > beCPG Administration > Characteristics > Ingredients.
Specification
Unmet requirements appear if a specification is linked to the product. More detailed documentation on product specifications is also available here. These requirements appear by clicking on the progress wheel in the top right corner of the window. They are of the types "Prohibited", "Tolerated", or "Info".
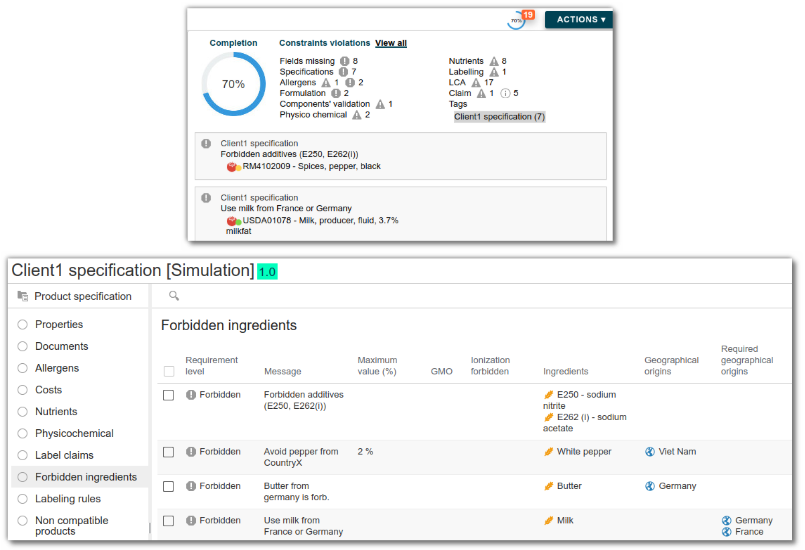
Viewing generated technical data sheets
In the "Technical Data Sheets" list, click Generate Reports (same button as for the formulation). The page refreshes and the technical data sheets are generated.
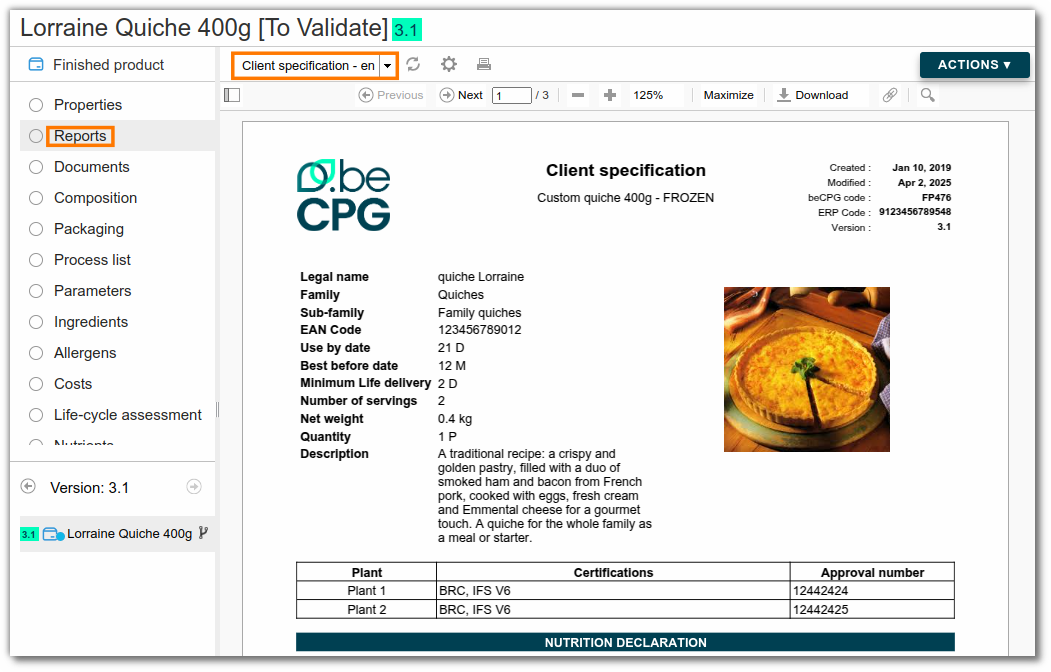
Note: Once generated, the technical data sheets are automatically updated as soon as the product is modified.
Creating multiple trials
From the "Quiche Lorraine 400g" product composition, create a trial using the "Action" > "New version".
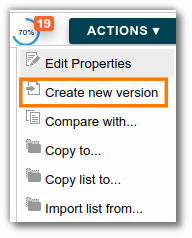
A new "Quiche Lorraine 400g (1)" test is then created and appears in the list at the bottom left of the screen. It is possible to navigate from one test to another to modify the recipe for each.
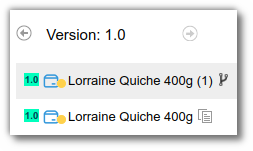
Rename each test by clicking the edit button in the "Properties" tab.