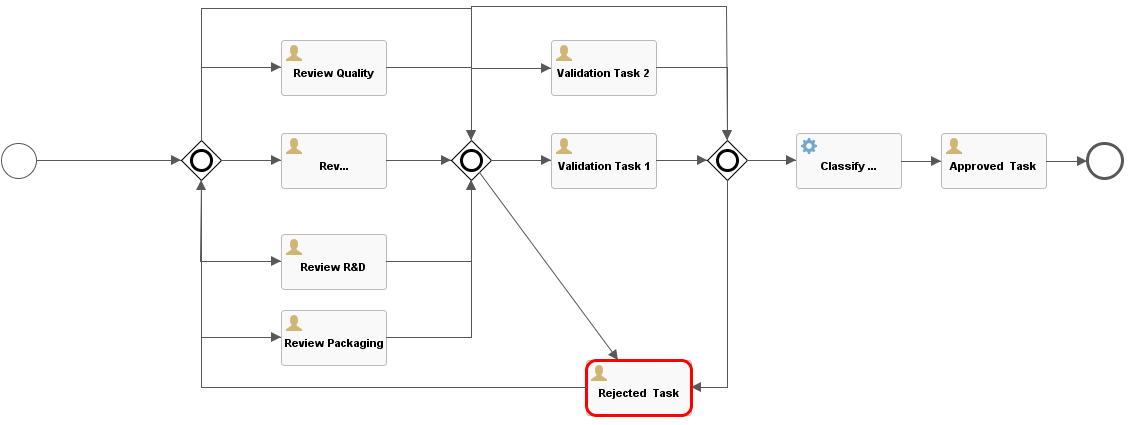General
We call « Workflows » the modelling and the computing management of tasks or operations suites, carried by a person, a group of persons, an organism etc. The « flow » term refers to the product, document or information transfer from one step to another.
In beCPG, there exists 4 types of workflows:
- New task: this process allows the assignation of a new task to a user without building an entire project;
- Customer claim ;
- Review and approve ;
- Validate and classify product : this process allows the validation of a product and its classification in the repository according to its type, family and subfamily.$
Workflow histories
The histories are not linked to the entities but to the user.
Workflow histories are available on the account of the person who created it. My Tasks > Workflows I initiated > Completed.
The people contacted within the framework of these workflows will have in their task histories, the part concerning them. My Tasks > Tasks > Completed.
It is possible to view active workflows in the element concerned by the latter in: Action > associated workflows
« Workflows » creation
To initialize a « Workflow », two choices are possible:
- Go to Tasks> My tasks > Initialize a workflow
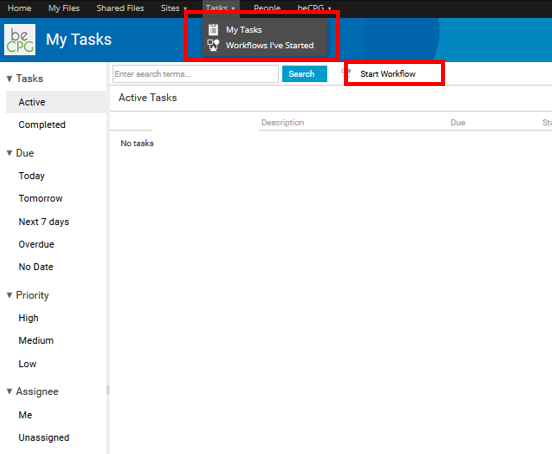
- Go on a product and press « More », then « Initialize a workflow » (right headband).
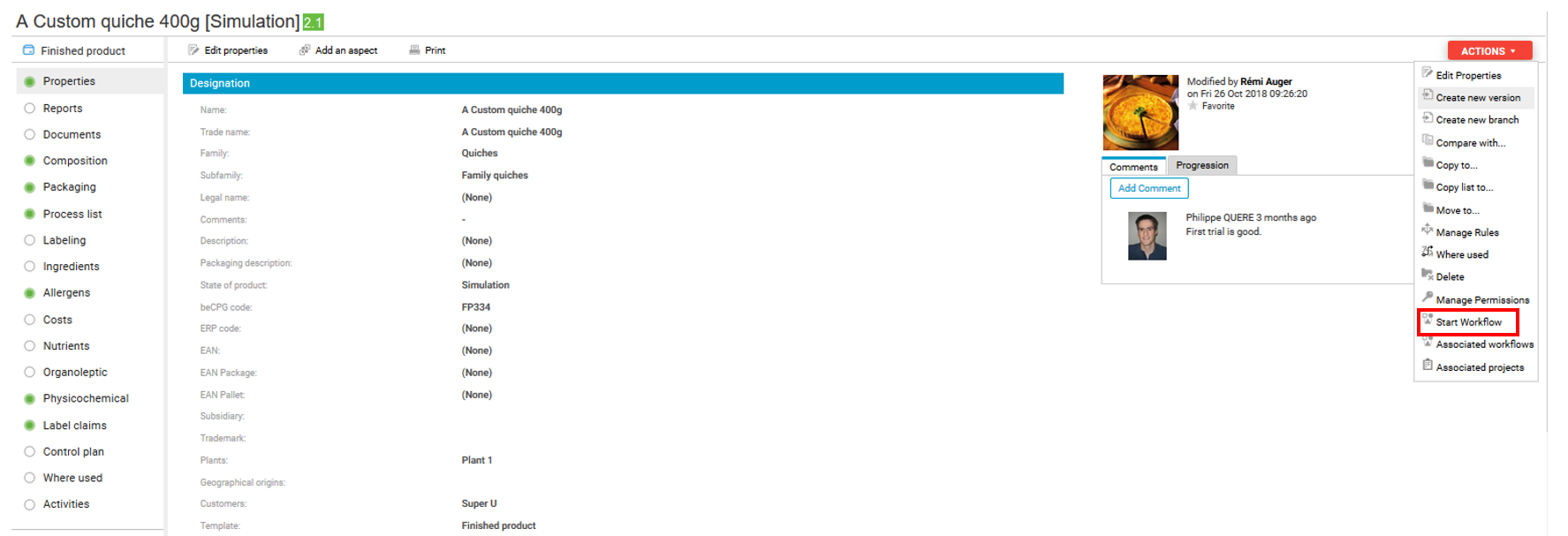
« Workflows » tracking
There are different ways to follow-up a workflow:
- To know if an entity is part of a workflow, go to its properties and press Action> Associated workflows.
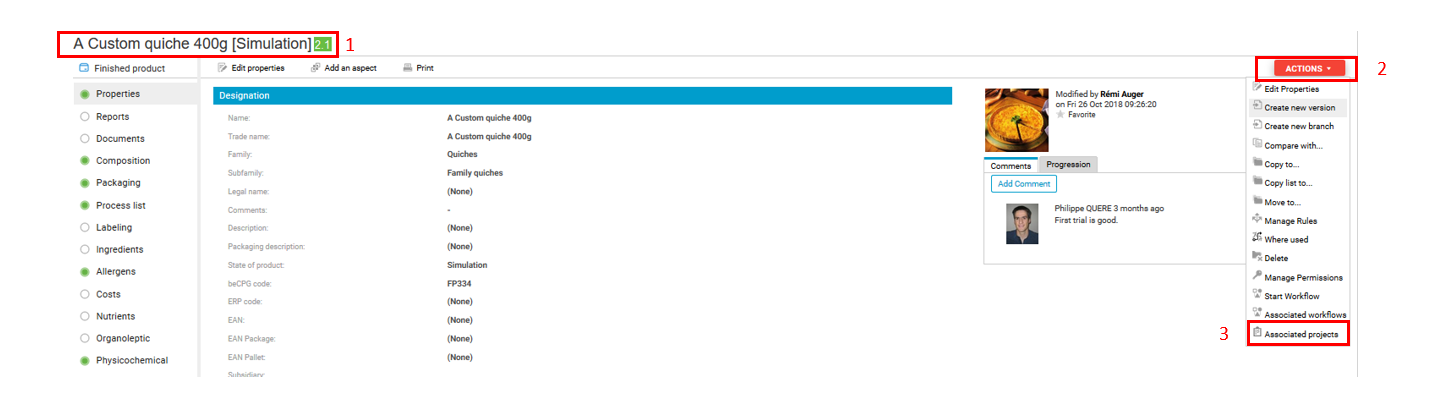
- To know if the document of an entity is part of a workflow, go to the entity and press the « Document » list. Then, go into a report and check at the bottom of the page and check if the « Workflow » section states if the document is part of a workflow or not.
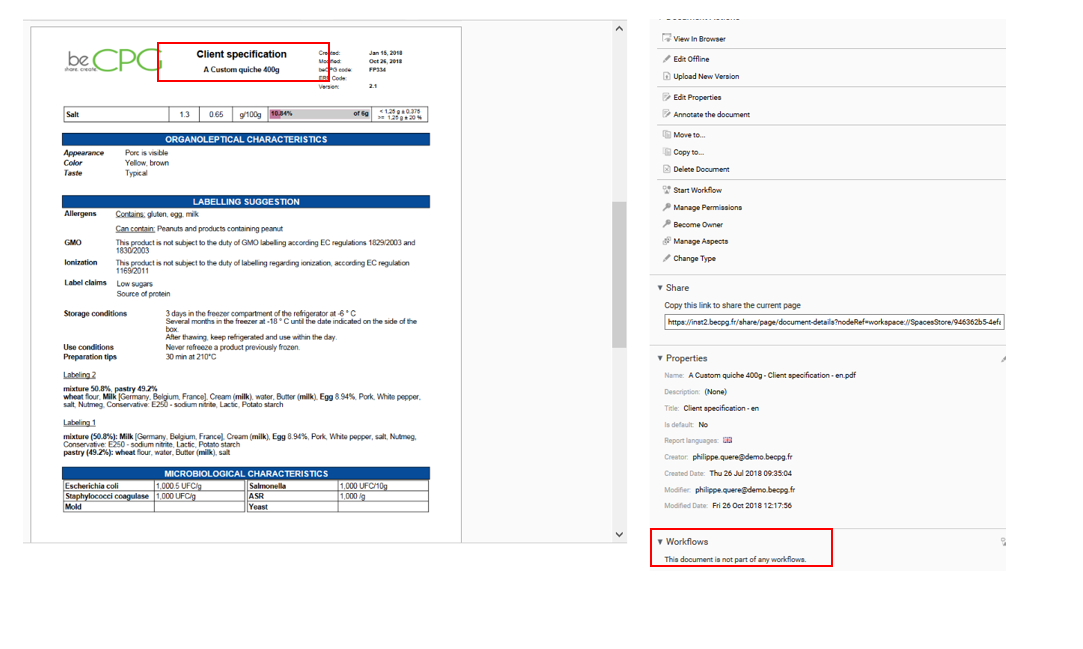
- To get all the workflows you’ve started, press the « Tasks » tab of the upper headband. Then, press « Workflows I’ve started ». It’s now possible to classify the workflows per state (ative or not), due date, start date, priority order, workflow type.
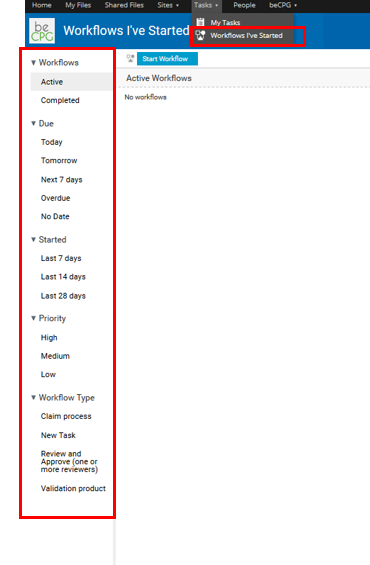
- To access your own tasks, which are part of a project or a workflow, click on the « Tasks » tab of the upper headband and then on « My tasks ». It’s now possible to classify your tasks per state (ative or not), due date, start date, priority order, assigned people (me or nobody, so that you can take a non attributed task).

- To know the current task of the workflow, press this latter and then « Display the process scheme ». Current tasks are surrounded in red.

Assign a task with a comment
You can assign a task to a user by tagging them in a comment (@MarieDupond)
The identifier corresponds to the “User name” entered when creating their account on the PLM.
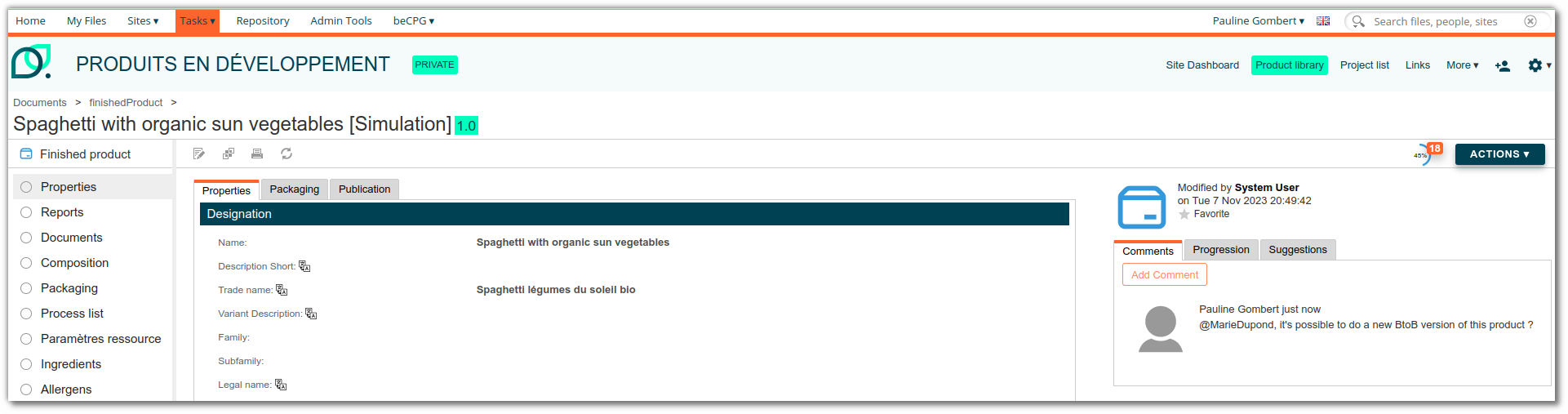
A task, with email notification, is then assigned to it so that the user can process your request.
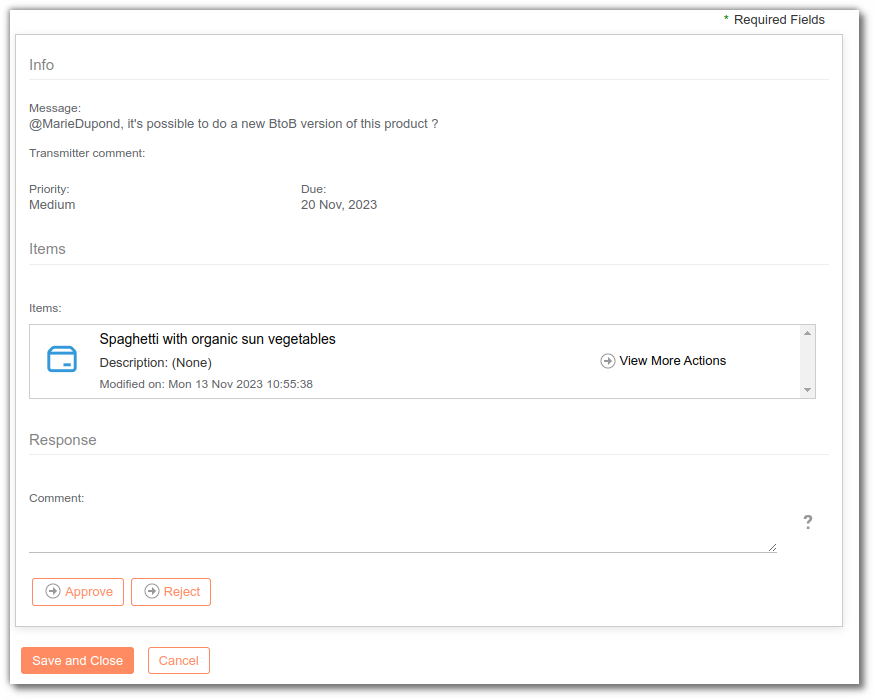
How to fill the workflow form
New task
- Message: text area where you can write the name of the workflow including the instructions for the person in charge of this new task ;
- Due date: the deadline of the new task ;
- Priority: priority order of the new task ;
- Assigned people: person in charge of achieving this new task ;
- Elements: elements (products, documents etc.) linked to this new task ;
- Send email notifications : box to be ticked to notify the person in charge of this new task and the person responsible for this workflow by email.
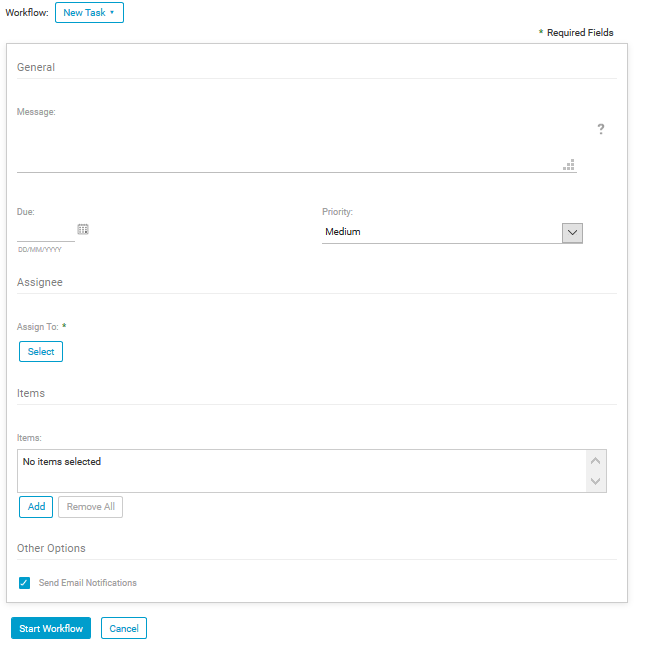
Claim process (non existant)
- Claim source: mean per which the claim has been raised ;
- Claim trade contact: click here to search the trade contact;
- Client: the client who raised the claim ;
- Distribution network: network per which the product concerned by the claim has transitted ;
- Customer information: text area that allows you to enter the information of the customer who raised the claim ;
- Claim tracking: selection of the claim tracking type for this customer claim;
- Concerned product: product concerned per the claim ;
- Batch id: batch id of the product concerned per the claim;
- DLC produit: shelf life of the product concerned per the claim ;
- Description of the problem: text area to describe the problem encountered per the client ;
- Start comments: text area in which a person can enter a comment at each step of the workflow ;
- Items: elements (ex : product brief) link to this claim ;
- Notify users : click here to search people that have to be informed of this claim ;
- Créer comme brouillon: save the customer claim workflow as a draft.
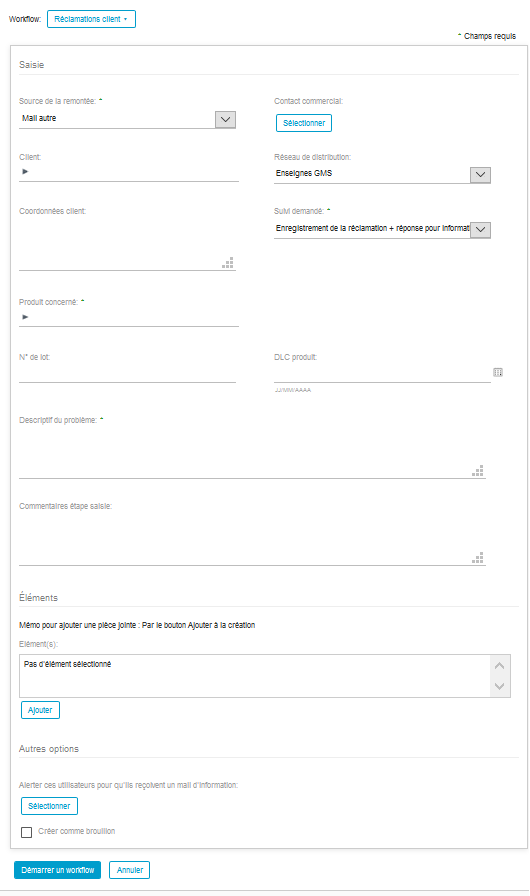
Review and approve a document
- Message: text area where you can write the name of the workflow, the instructions for the person in charge of reviewing and approving the document;
- Due date: the date for which the new task has to be finished ;
- Priority: priority order of the new task ;
- Assigned people= Proofreader: person in charge of proofreading the document and giving an approval percentage of this document ;
- Required approval percentage : percentage which should be reached by all the proofreaders in order to approve the document ;
- Items: elements (products, documents etc.) linked to this new task ;
- Send email notifications: box to be ticked to notify the person in charge of this new task and the person responsible for this workflow by email.
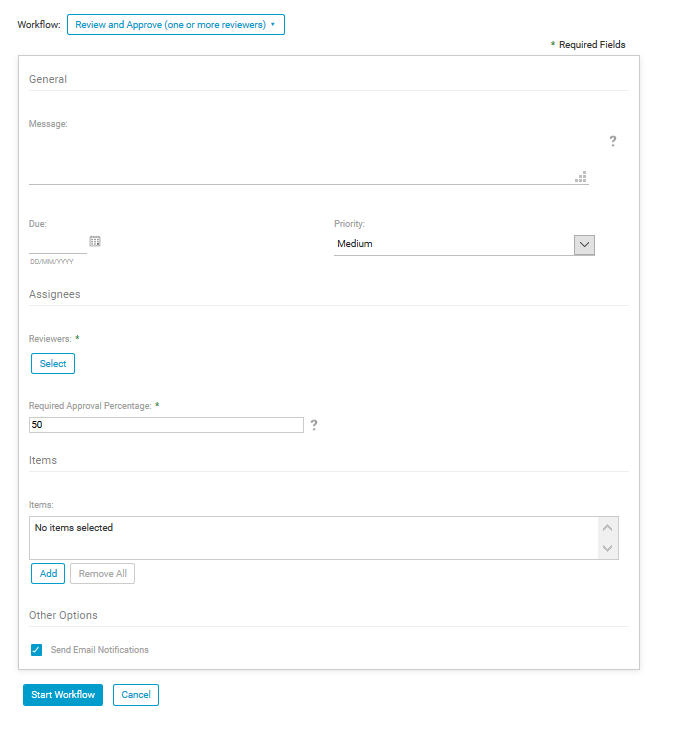
Validate and classify product
- Message: text area where you can writte the name of the workflow, the instructions for the person in charge of validating and classifying the product;
- Transmitter comment :text area in which a person can enter a comment at each step of the workflow;
- Due date: the date for which the new task has to be finished ;
- Priority: priority order of the new task ;
stakeholders:
- Quality verifier: person working in the quality service in charge of giving its agreement to validate and classify the product;
- Production verifier: person working in the production service in charge of giving its agreement to validate and classify the product;
- R&D verifier: person working in the R&D service in charge of giving its agreement to validate and classify the product;
- Packaging verifier: person working in the logistic service in charge of giving its agreement to validate and classify the product;
- First person in charge of the validation: first person in charge of giving its approval if the 4 verifiers have approved the product;
- Second person in charge of the validation: second person in charge of giving its approval if the 4 verifiers have approved the product.
Items: products that have to be validated and classified;
- Other options:
- Notify assignee
- Notify me
- Notify users: click here to search people that have to be informed of the validation and classification of the product.
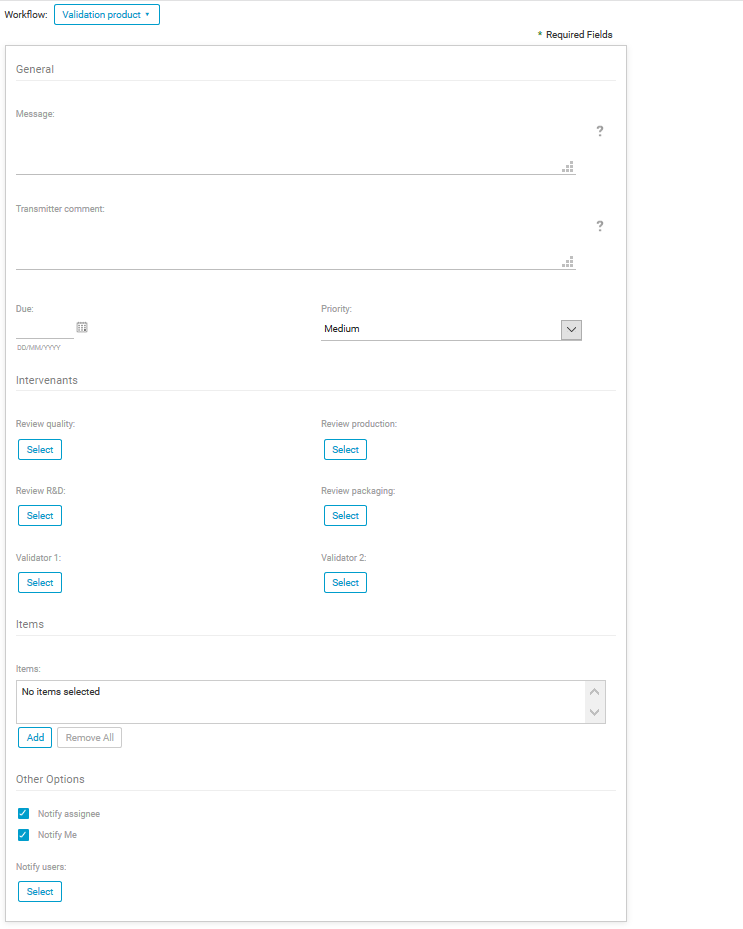
Workflows principle
New task
- The initialization of the workflow consists in the description of the new task which has to be accomplished ;
- If the box « Send notification per email » has been ticked, an email is sent to the person assigned to the new task. In the contrary case, this person will simply see a new task in the « My tasks » section.
- Once the task is finished and if the box « Send notification per email » has been ticked, an email is sent to the workflow initiator. In the contrary case, he will simply see a new task in the « My tasks » section. This allows the workflow initiator to know when the person assigned to the task is done and to be able to check the work the person has done.
Customer claim
- The initialization of the workflow consists in the input of the customer claim per the workflow initiator;
- If the box « Send notification per email » has been ticked, an email is sent to the users selected to inform them of the workflow ;
- The second step consists in the reorientation of this claim to a person in charge of its processing and a person in charge of its response ;
- In parallel to the second step, the customer claim must be classified ;
- Once the task is finished and if the box « Send notification per email » has been ticked, an email is sent to the workflow initiator. In the contrary case, he will simply see a new task in the « My tasks » section. This allows the workflow initiator to know when the person assigned to the task is done and to be able to check the work the person has done.
Review and approve
- If the box « Send notification per email » has been ticked, an email is sent to proofreaders. In the contrary case, these persons will simply see a new task in the « My tasks » section.
- Once the task is finished and if the box « Send notification per email » has been ticked, an email is sent to the workflow initiator. In the contrary case, he will simply see a new task in the « My tasks » section.
- If the approval percentage isn’t reached, the initiator of the workflow will have to take into acocunt the proofreaders comments to modify the document before relaunching a new workflow.
Validate and classify product
- The initiator of the workflow (WF) goes into a product properties and presses Action> Start a workflow ;
- He fills the WF form ;
An email is then sent to the 4 verifiers to warn them of the task to be completed. When the 4 verifiers have given their decision, there are two possibilities :
All the verifiers approve the validation and the classification of the product : an email is sent to both of the persons in charge of approving the validation.
Either both of the persons approve the 4 verifiers’ decision. In that case, an email is sent to the initiator of the WF to tell him he must review a task of the type « Approved product ». Once the initiator of the product presses « Achieved task », a « Validation » section appears in the product properties. This latter summarizes all the WF actors. Henceforth, the product has the « Validated » state.
Either at least one of the persons in charge of the validation has refused the decision of the 4 verifiers. In that case, an email is sent to the initiator of the WF to tell him he has a task to consult with the type «Refused product ».
At least one of the 4 verifiers refuses the validation and the classification of the product : an email is sent to the initiator of the WF to tell him he has a task to consult with the type «Refused product ».