Navigation - Access to contents
Once connected to the beCPG PLM, you can navigate via the user dashboard, the menu bar or collaborative sites to finally consult a product.
User dashboard
My Dashboard presents an overview of the beCPG application. It is accessible via the menu bar, by clicking on Home. It can be customized, by clicking on the nut, modify the presentation or add "dashlets".
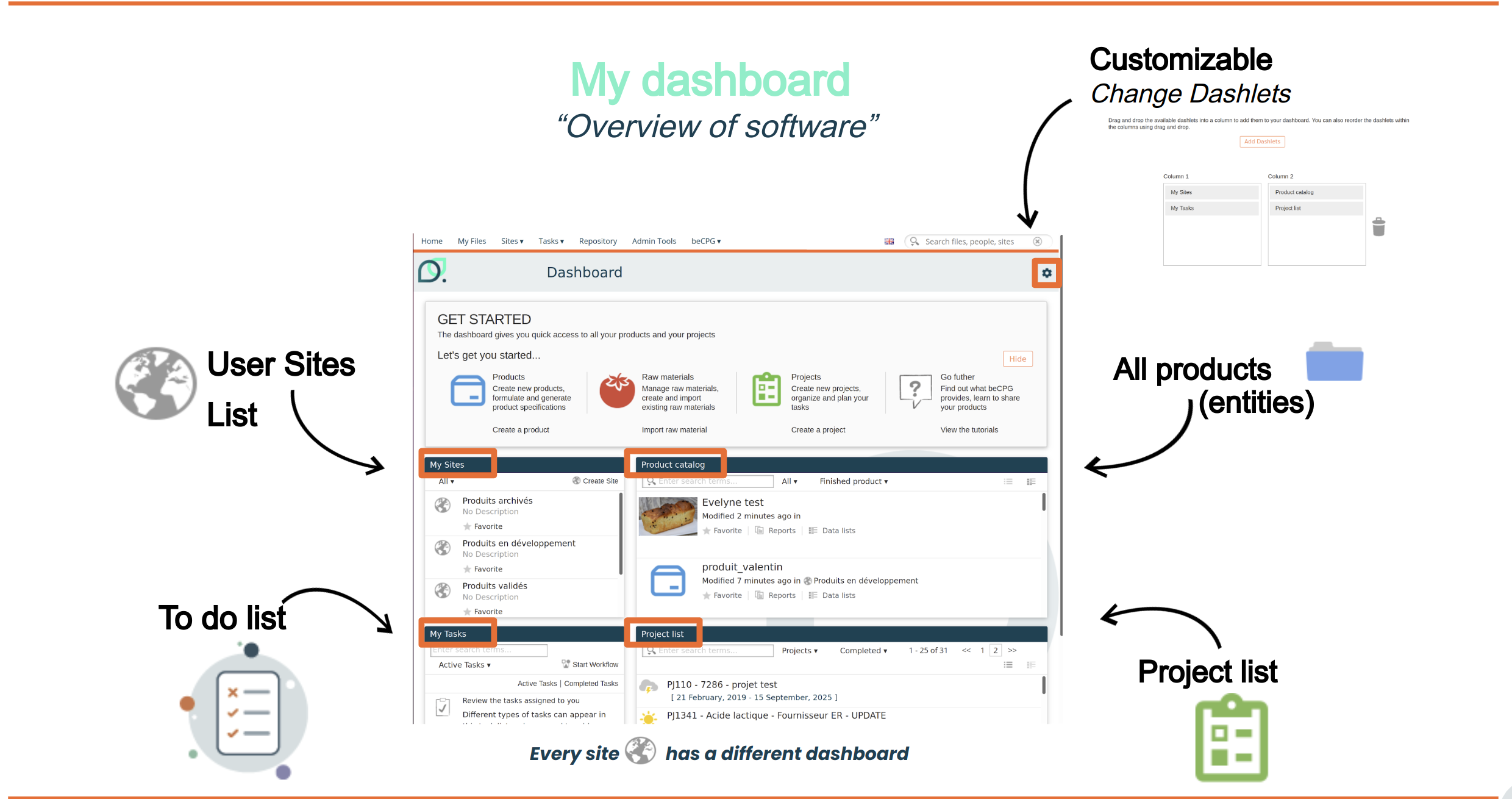
Each user can customize it with the "Customize dashboard" button in adding dashlets. There is an overall scoreboard to beCPG and a dashboard with collaborative website.
The dashboard presents by default:
- My tasks which are the tasks and workflows to which the user is assigned
- My Sites with a list of the sites to which the user has access
- My activities The activity of my sites, including the creation, deletion, modification of content (documents, products, wiki pages, forum posts, etc ...)
- Product Catalog
- Project list which list the ongoing projects the user is part of
Other dashlets exist:
- My calendar with the shared calendar events to which the user has access
- My Documents "Favorites", "Locked by me" and recently "Modified"
- My profile which contains information on the user
- My activities The activity of my sites, including the creation, deletion, modification of content (documents, products, wiki pages, forum posts, etc ...)
The interface language can be changed via the flag next to the user's name.
The menu bar
The contents are accessible from the menu bar:
- Home: allows you to display your dashboard
- the dashlet "My documents " for documents
- the dashlet "Product Catalog " for products
- the dashlet "Project list " for projects
- My files: personal space not shared with other users
- Sites: : Access to collaborative sites
- Tasks:: View the tasks assigned to us
- Repository & Admin Tools: (Only for system administrators): Access system configurations
- beCPG:Display the last 6 entities consulted and access the administration of beCPG
- User profil: Access user settings (notifications, computer trash...)
- the simple search in typing the name or ERP/beCPG code or the advanced research
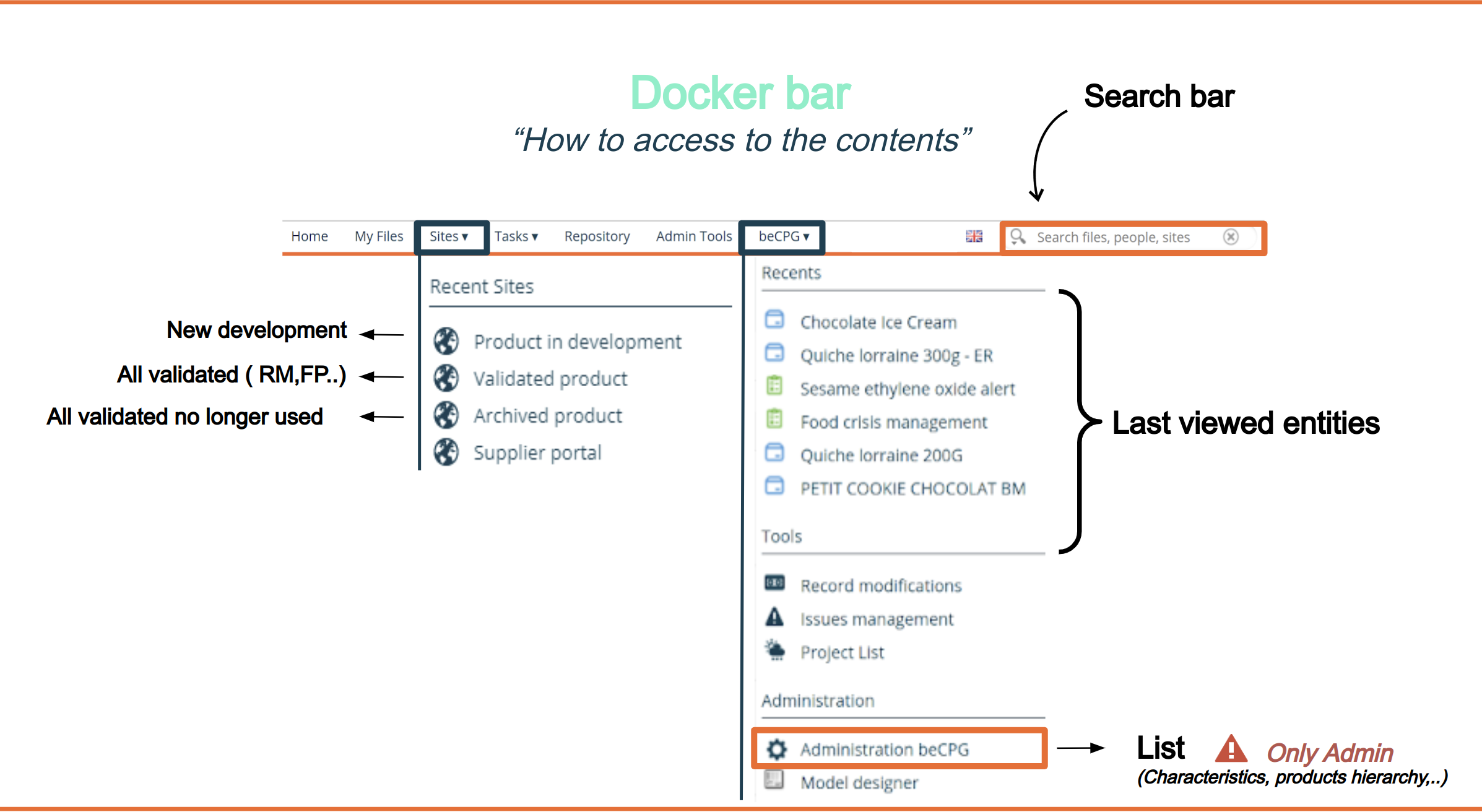
Collaborative sites
Collaborative sites are workspaces shared by several users. It is in these sites that all products/items/objects will be stored.
Several collaborative sites can be created (by department, by process, by customer, for internal projects) in order to organize the contents and manage access rights. Each user sees the sites and their contents according to his rights.
Access to the collaborative site
Access to the sites can be done from :
- Sites menu bar in the top banner
- the My Sites dashlet on the dashboard.
Rules for classification of collaborative sites
By default, beCPG offers the following sites:
- Product in development (simulation) contains products in the simulation, to be validated and rejected states,
- Validated products (valid) contains products in validated status
- Archived products (archived) contains all products in archived status that are no longer used or marketed
- Supplier portal (supplier-portal) contains all raw materials and suppliers, in referencing or updated at the suppliers.
Products are automatically classified into folders or sites via classification rules:
- By state (represented by sites)
- By type (raw material, finished product, supplier, project ...)
- By family
- By sub-family
Change orders and quality controls are classified according to their status (simulation or archived), then by date (year then month).
Content of a collaborative site
Each collaborative site has several pages:
- Site Dashboard
- Product library where projects, products, folders and documents can be found
- Discussions (FAQ)
- Data lists
- Site members
- Project list
Navigation in the product library of a site
The product library of a site contains the products (raw material, finished product, semi-finished product ...). To access it, click on Product library at the top right of the site dashboard.
In this space:
- On the Left, navigate in the tree of folders of the site.
- Create products
- On each product, perform actions :
- Download as a zip file
- View details
- Edit properties
- Copy to: to copy/paste the entire product to another location
- Move to: to move the product to another location
- Manage rules
- Delete
- Manage access rights: to set specific permissions on this product
- Start a process: to start a workflow or a project involving the product
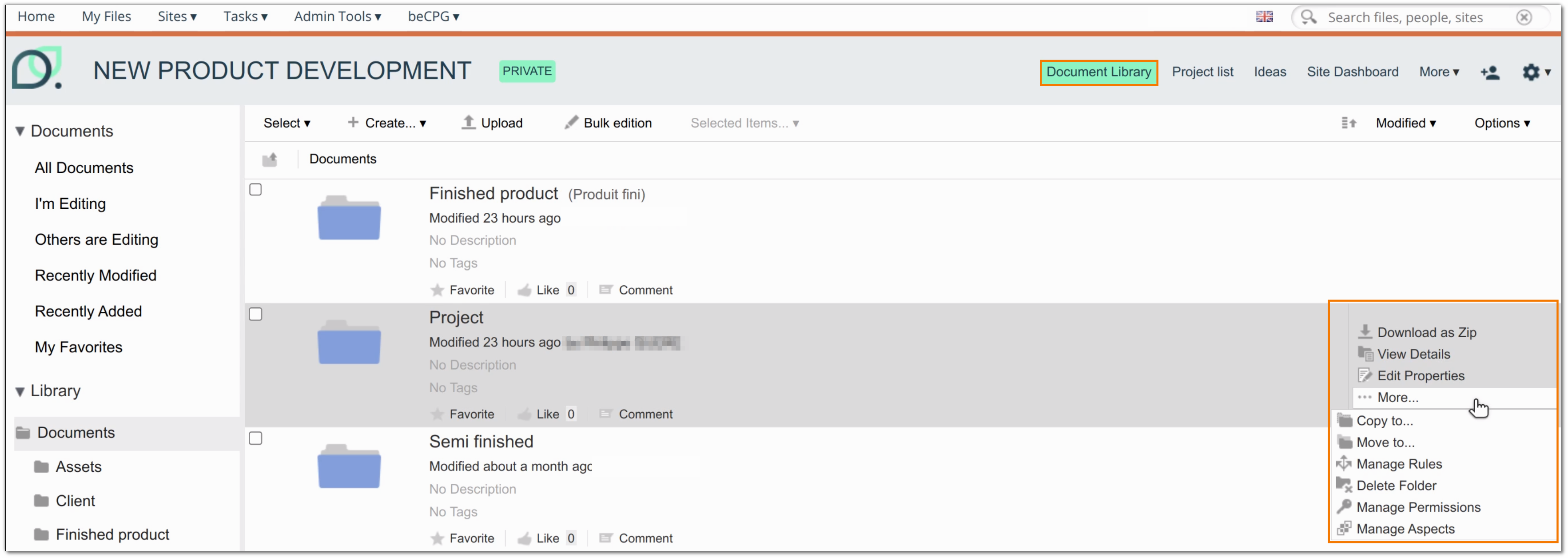
Product consulting
The "Properties" page is displayed by default when one clicks on a product. Several sections are available:
- Designation: contains the general information about the product (name, ERP code, supplier etc.)
- Consumer information: gathers the information related to the consumption of a product (weight, shelf life, precautions of use etc...)
- Formulation :includes information used for calculation purposes (e.g.: portion, net quantity, density, etc.)
- Marketing
- Tare
- Audit: gathers data related to the creation and to the modifications brought to a product
It's also possible to add others sections, such as Nutrient profilingscore which allows the calculation of the Nutriscore and the display of its associated logo.
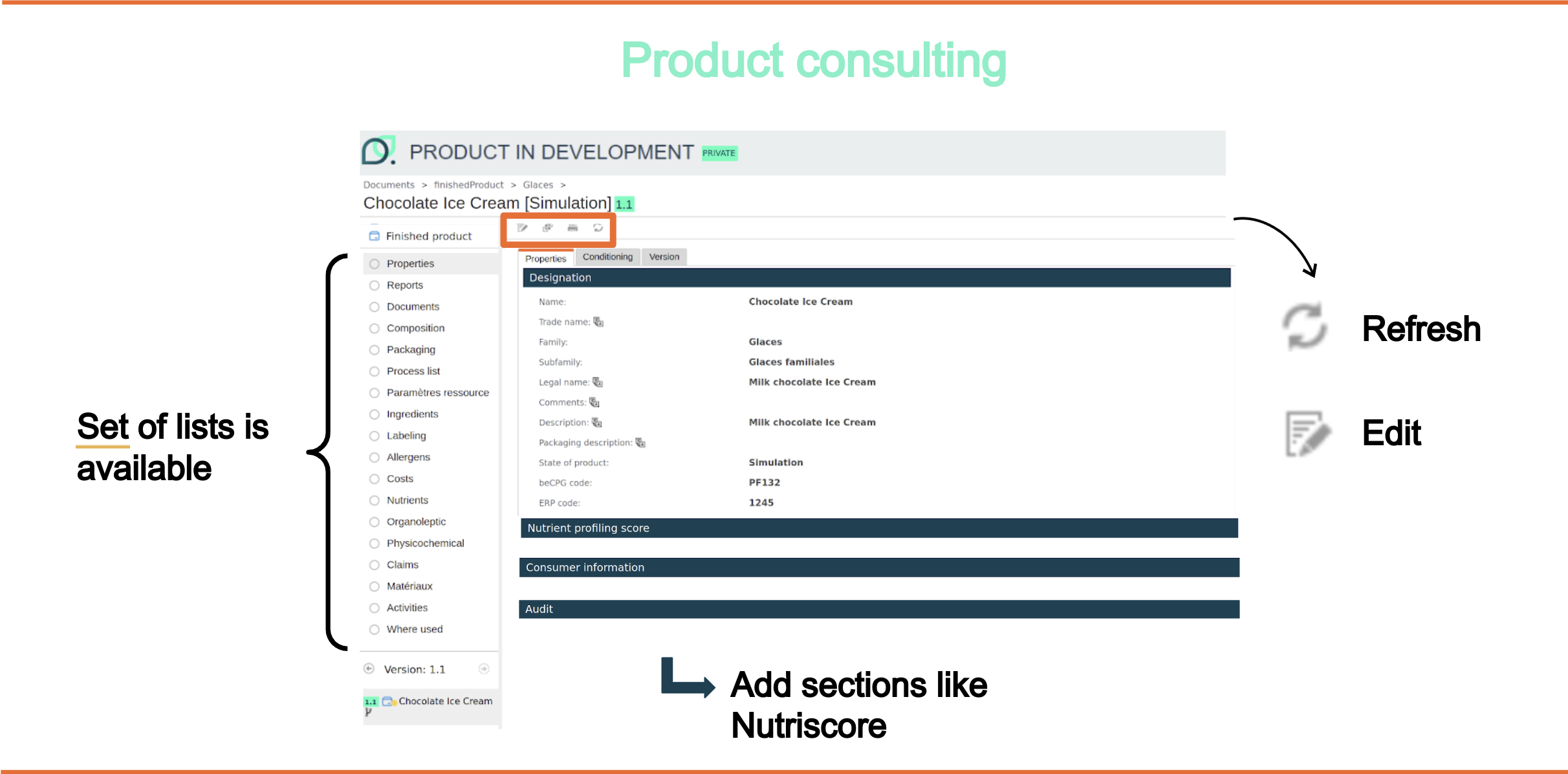
At the left of the screen, a set of lists is available:
- Reports to generate the product technical sheets
- Documents to store the documents related to the product (images, brief etc.)
- Composition
- Packaging
- Process List
- Ingredients
- Allergens
- Costs
- Nutrients
- Organoleptic
- Physicochemical;
- Label claims
- Where used to know in which products this one is used
- Activity to consult the different activities done by users on products
In Composition / Packaging / Process List lists, a dynamic characteristics table is available. This table allows you to perform calculations based on the product characteristics. It is possible to add dynamic characteristics on product models and/or on the product itself.
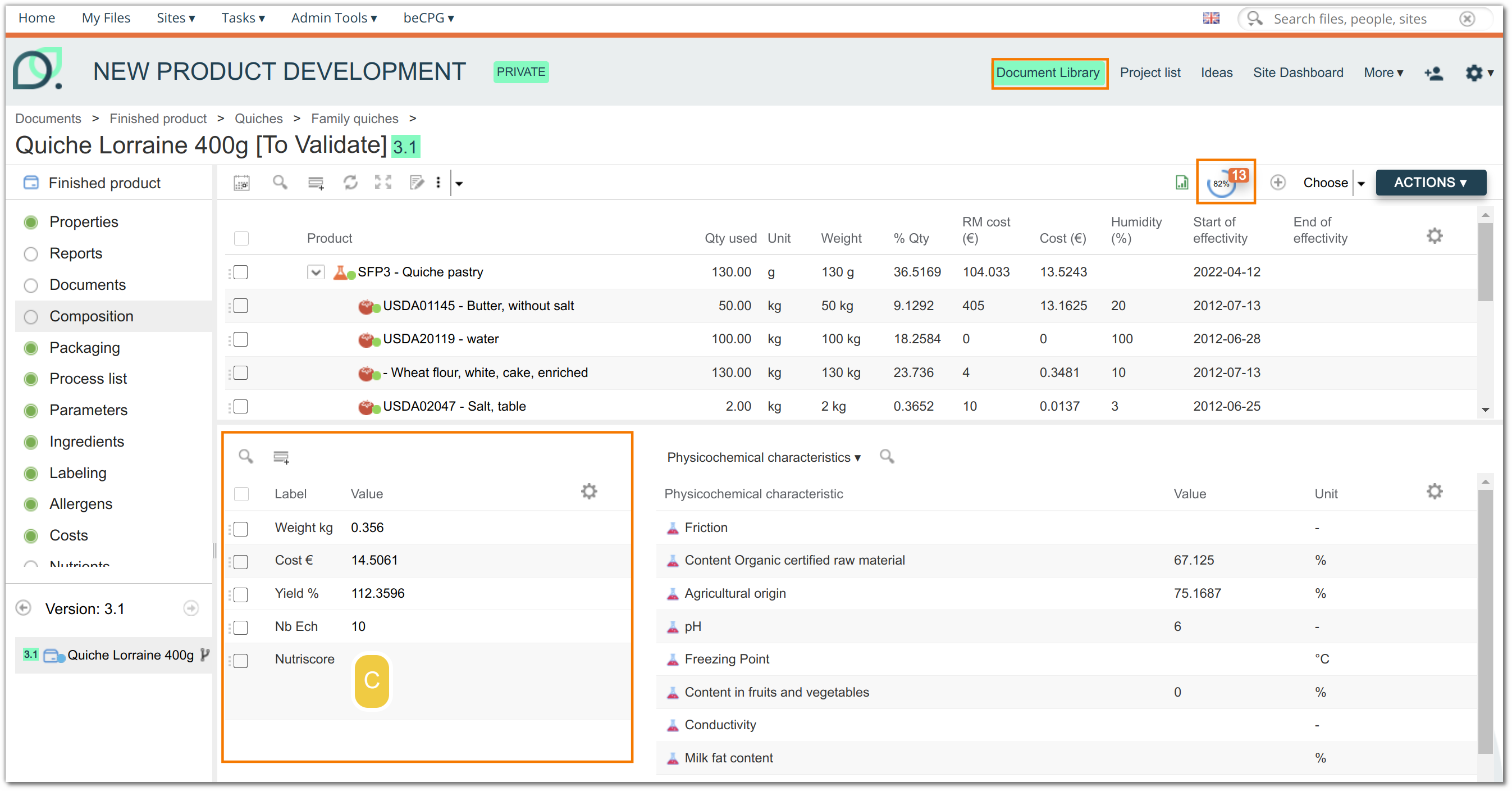
The requirements not complied with by the product are visible on the left of the ACTIONS button.
The section at the bottom left of the screen allows you to :
- view the version number of the product.
- navigate through the different versions of the product (by clicking on the left and right arrows)
- view the version history, by clicking on the tree to the right of the product name. This tree displays, for each previous version, the modification date, the reason for the modification and the person who revised the product
At the top left screen, an "ACTIONS" button is available. It allow you to :
- Edit properties
- Create new version
- Merge version : to merge a version to in a product. This option is only visible for version that had been created with the option New version
- Compare with: to compare the product with, maximum, 4 others
- Copy to: to copy/paste the product in its integrality to another place
- Copy the list to: to copy/paste ony one list (nutrients, allergens, etc.) in another product
- Import list from: to import a list from another entity (it's the opposite of the option Copy the list to). There are 3 options of importation:
- Override: replace the existing list by the imported one
- Add: add the imported list to the existing one
- Merge: add missing and different lines of the imported list to the existing one. The comparaison to find difference is based on every list columns
- Move to: to move the product in another place
- Manage rules: to attribute specific rules to a product
- Where used: to consult entities using this product in their composition (the shortcut of this action is the "Where used" list)
- Delete
- Manage permissions: to define specific permissions on this product
- Start process: to start a workflow / project linked to this product
- Associated processes: to know which are the projects/workflows linked to this product