Change orders
Change order enables the simulation of changes on a product in the where used(Raw material, Packagings, Semi-Finished) and then to apply.
A change order (CO) reformulates the products impacted. It can create a new minor or major version of the products or apply the changes without creating a new version.
WARNING: When you APPLY the change order, you are making mass changes to several entities. An application is definitive. Rights have been created to limit the risk of improper manipulation.
Permissions:
If you want to create a change order, you need to have the right permissions.
There are 2 different permissions:
- beCPG Change orders creators (CreateChangeOrder) : you can create a change order but you can not apply one.
- beCPG Change orders managers (ApplyChangeOrder) : you can apply a change order.
beCPG Change orders managers and the administrator are the only ones able to apply a change order.
For further information, please refer to documentation on user groups.
Replace an entity
replace an entity by another (RM, SF …)
When an entity has to be replaced by another, a change order should be used. In fact, to replace a raw material in all the recipes in which it is applied would constitute a consequent work without using the change orders.
- Create a change order by going to Site> Products Space> Create> change order.
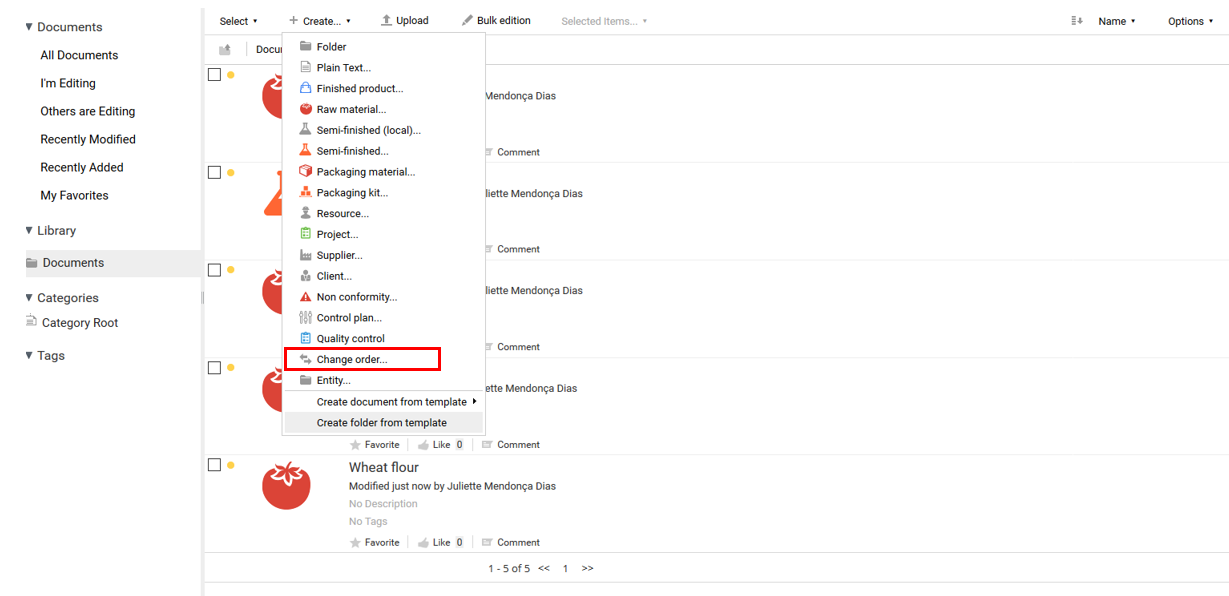
- Fill the change order name, its type (« Replacement » in that case) and the characteristics that must be computed after the entity has been replaced by another and click on « Create ».
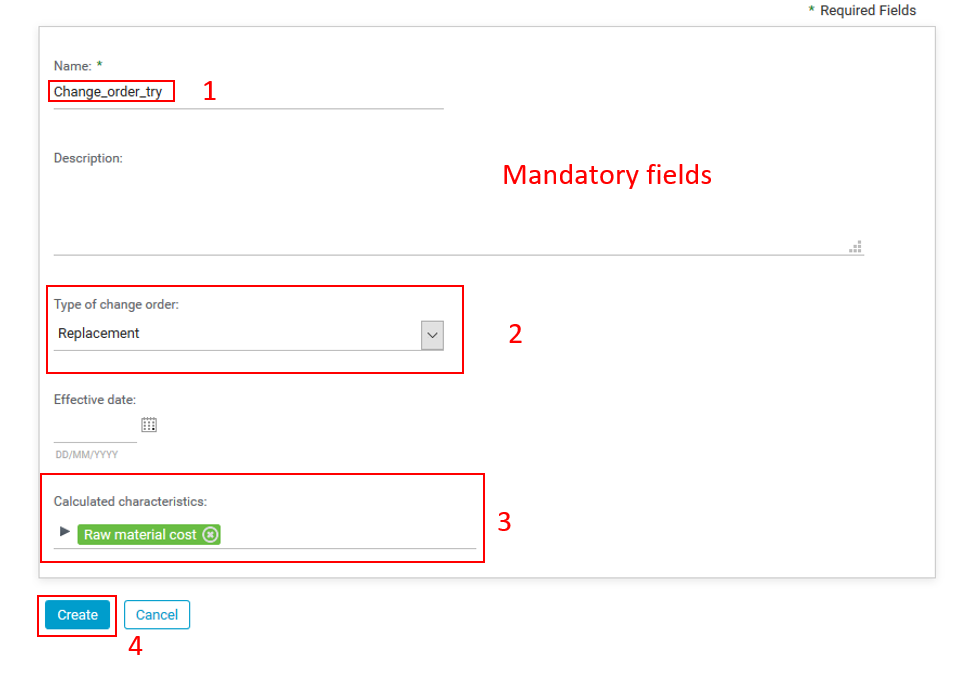
Go to « Replacements » and click on add (New Row). Fill the « Revision » field to decide if the replacement must create a new minor or major version of the product impacted, or if the version must remain the same. Mention the entity to be replaced (« Sources ») and its substitute (« Target ») and click on « Save ».
Go to « Where used » and click on « Impact analysis » to see the whole products concerned by the replacement of an entity by another. Here, we find the raw material impacted (because replaced by another) and the finished/semi-finished products in which it is used.
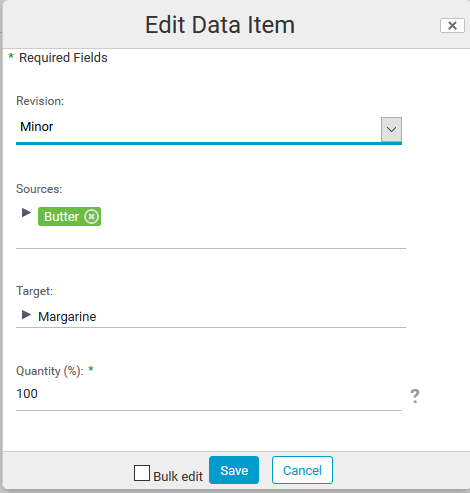
- Always in « Where used », define the entities that must be impacted by this replacement by clicking on the boxes of the « Where used » column and by choosing « Yes ».
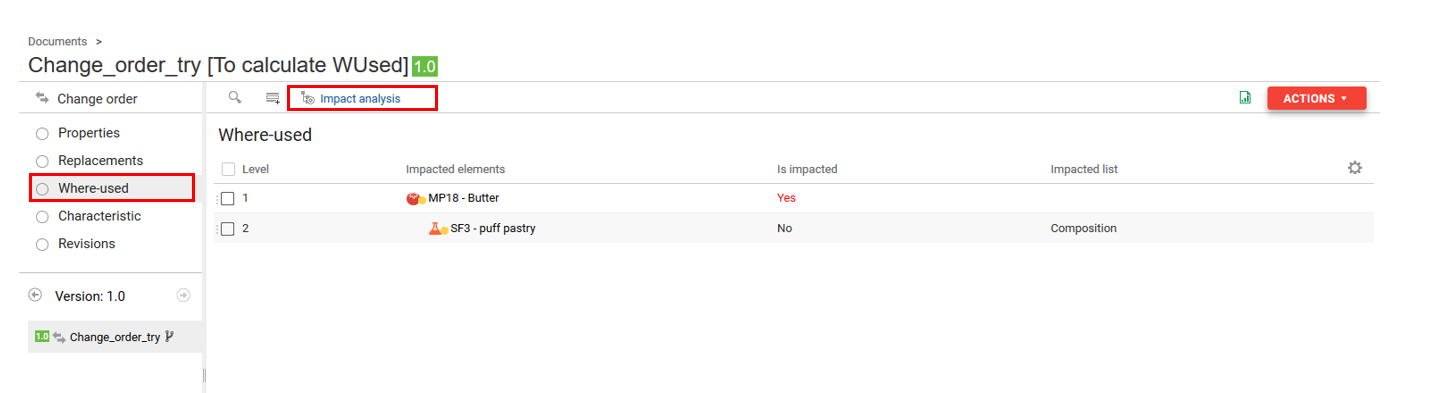
- Go to « Characteristics » and click on « Simulate » to see the impact of the replacement on the characteristics previously chosen.
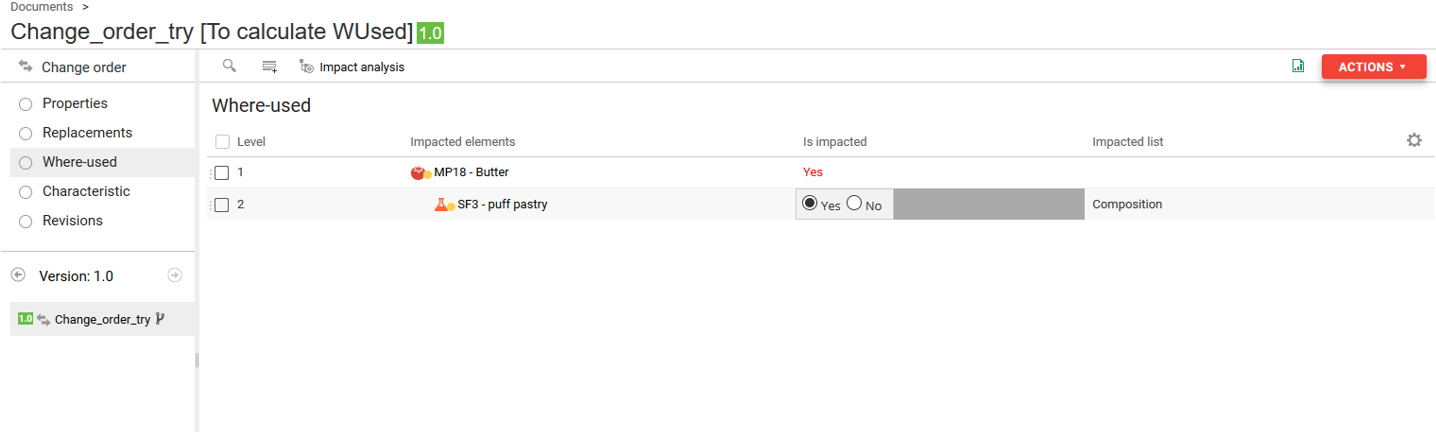
- Go to « Revisions » to see which missed requirements would appear on the product after the replacement. Then, apply the change order to the entities by clicking on « Apply ». Once the change order has been completed, the « Yes » mention appears in red in the column « Treated ».
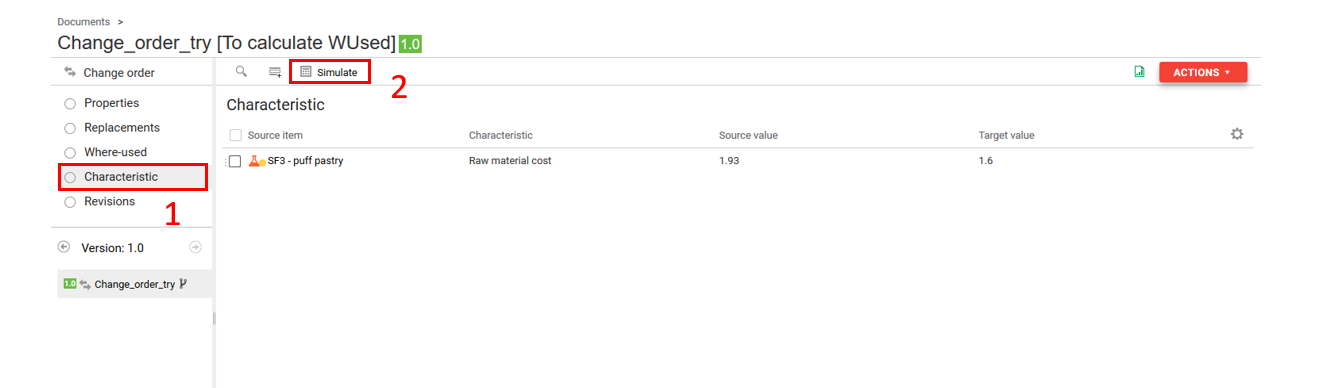
Replace an entity by two or two entities by one
Sometimes, an ingredient must be retrieved from existing recipes. When this ingredient is inseparable from another, a change order can be used to replace this entity per two or two entities per one.
Replace two entities per one entity
Let's say that you want to remove salt from our puff pastry. You can do that by replacing flour + salt per flour.
- For this purpose, follow all the steps of the « Replace an entity per another » and change only the third step per :
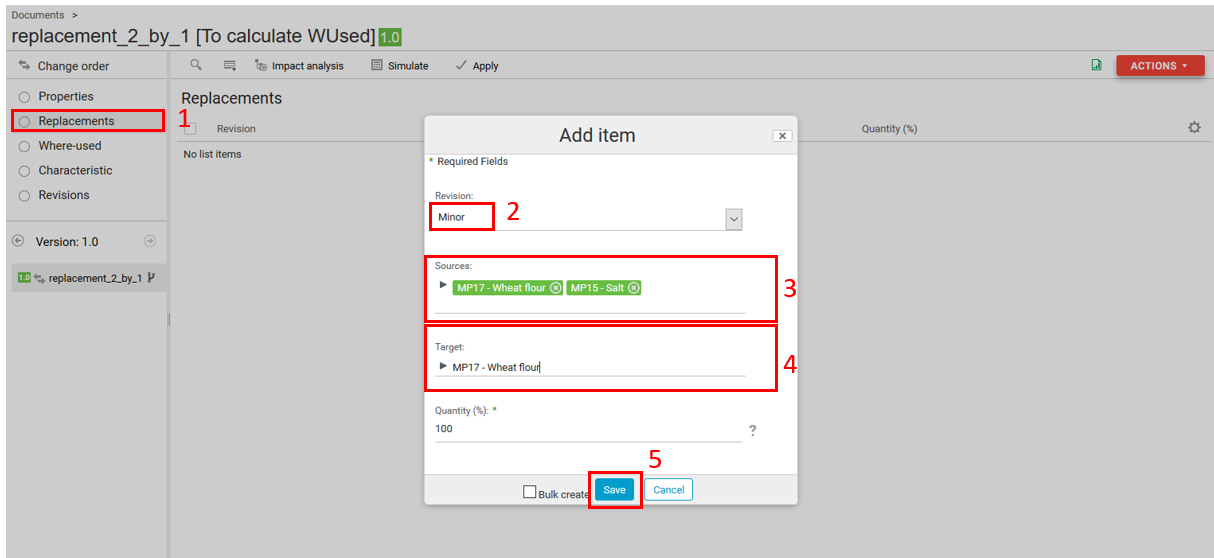
Replace one entity per two entities
If white sugar has to be replaced by a mix of white an brown sugar, it's possible to do it thanks to a change order:
- For this purpose, follow all the steps of the « Replace an entity per another » and change only the third step as per the screenshot below:
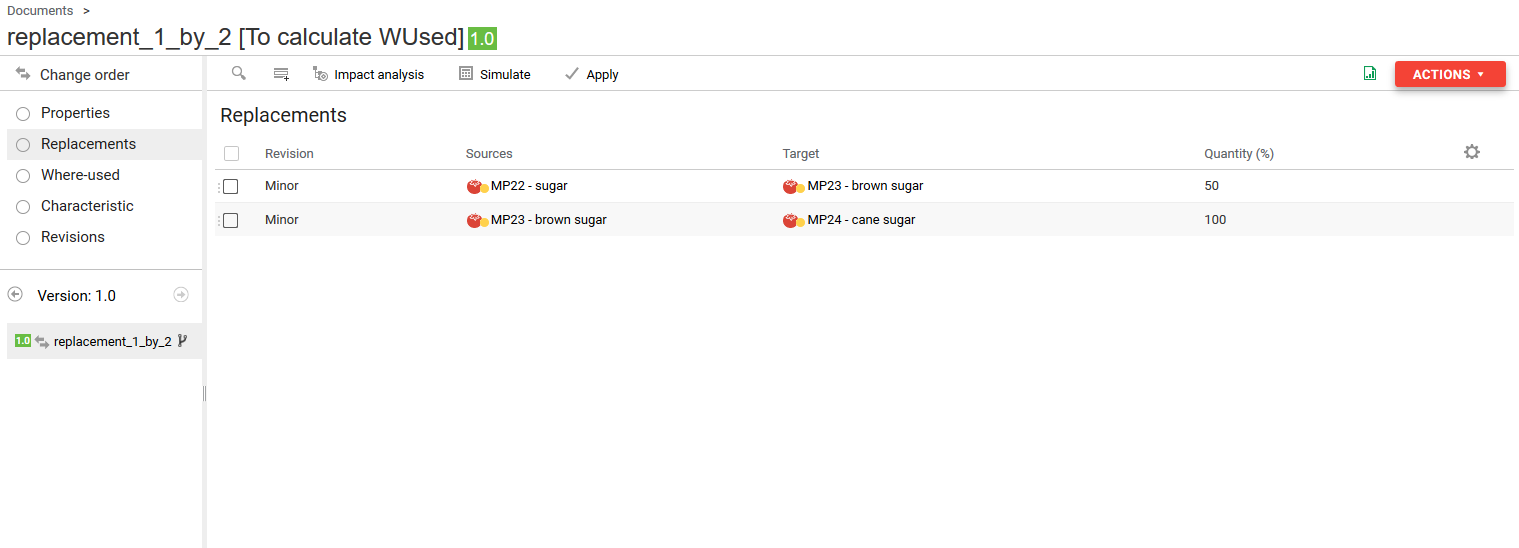
By putting 50 % in the first line and 100% in the second one, this allows to have White sugar A (100%) replaced by White sugar B (50%) and to have the same quantity of Brown sugar (50%) than White sugar 50%).
Halve an entity in all the recipes
If the flour quantity must be halved in all the recipes, it’s possible to do it at once by using the change order.
- For this purpose, follow all the steps of the « Replace an entity per another » and change only the third step per :
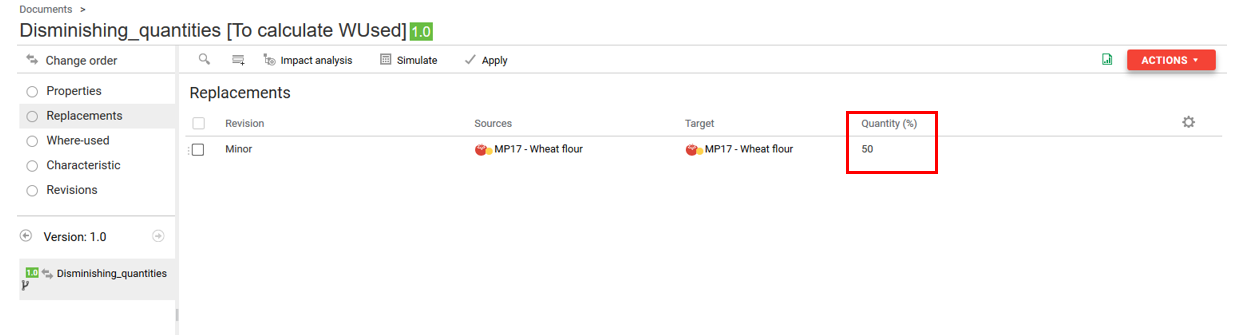
Merge a branch
Sometimes, finished products recipes must be updated from a semi-finished product branch. Change orders can be used for that.
- Create a new branch of a semi-finished product by going to this latter and by pressing Action> Create a new branch.(you'll find here the link to the documentation on branches and versions).
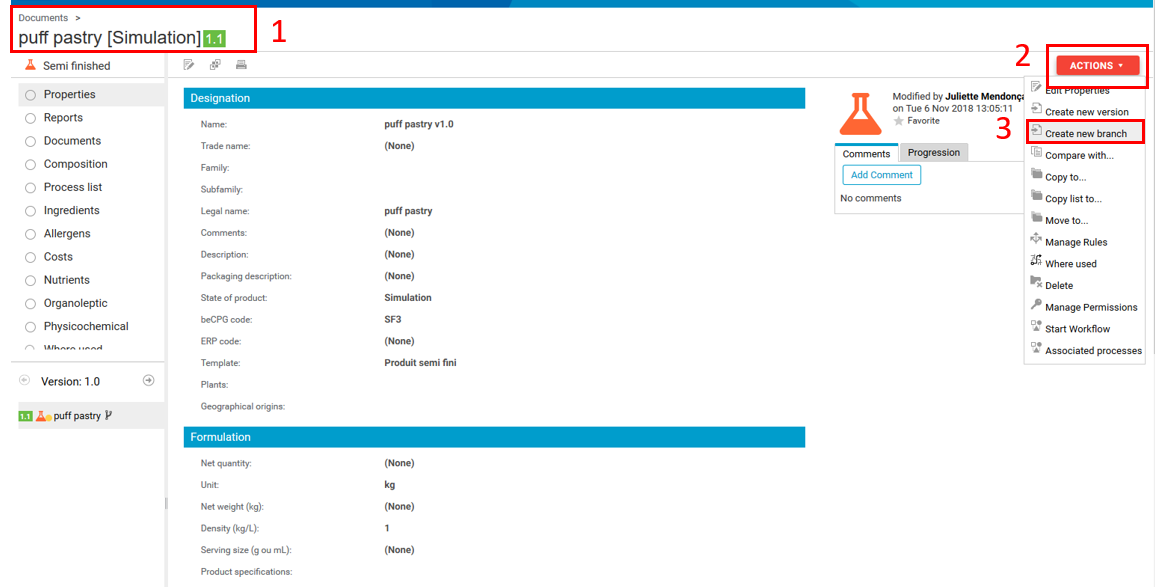
- Bring the desired modifications to the semi-finished product (here, increase of the flour quantity from 0,6 to 60 kg).
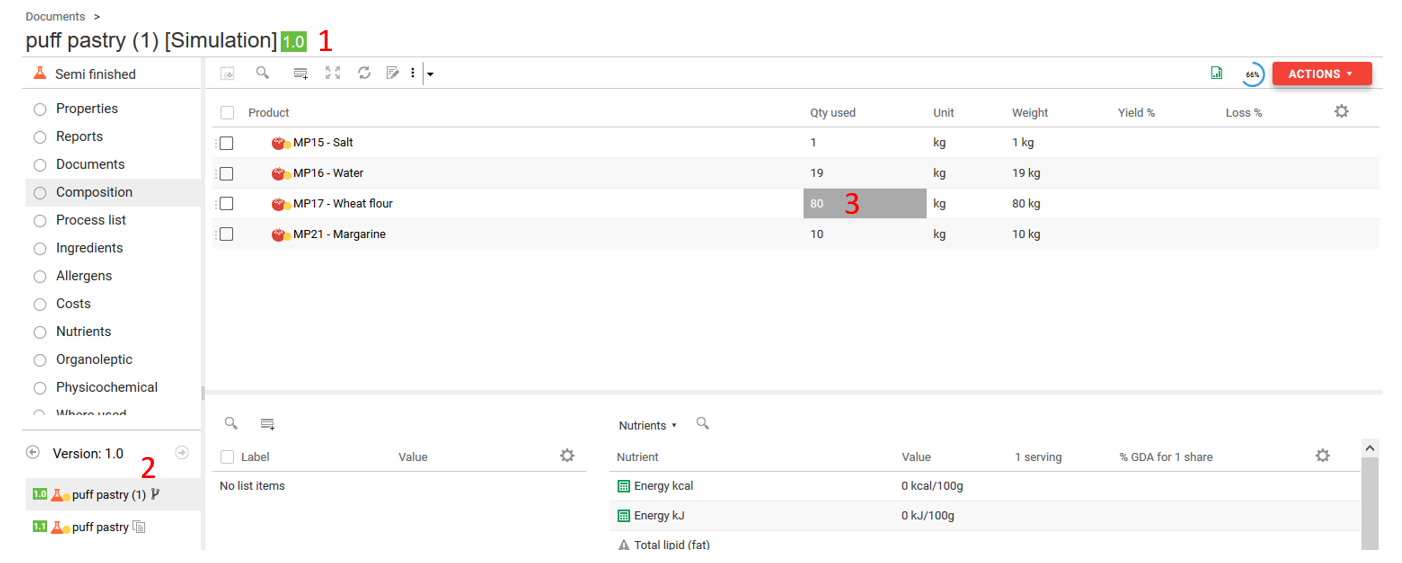
Create a change order by going to Site> Document library> Create> Change order.
Fill the change order’s name and it’s type (« Merge » in our case) and press « Create ».
- Press « Edit properties » and in « Calculated characteristics », choose the data for which you want to get a comparison after the change order has been performed (here, the calculated characteristic corresponds to raw material costs).
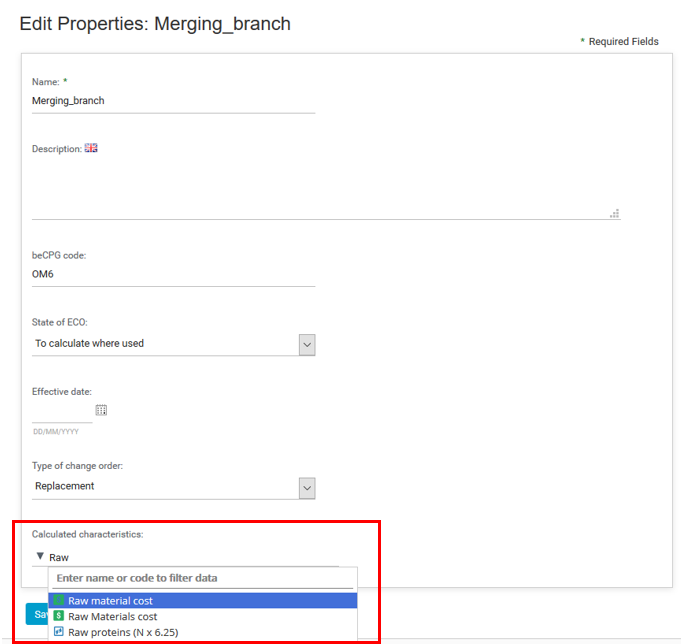
- Go to « Replacements » and press « Add ». In «Revision» section, choose « Major » or « Minor » or No revision ». In « Sources » choose the branch you have just created and in « Target » choose the recipe (finished product) in which will be merged the branch. Finally, press « Save ».
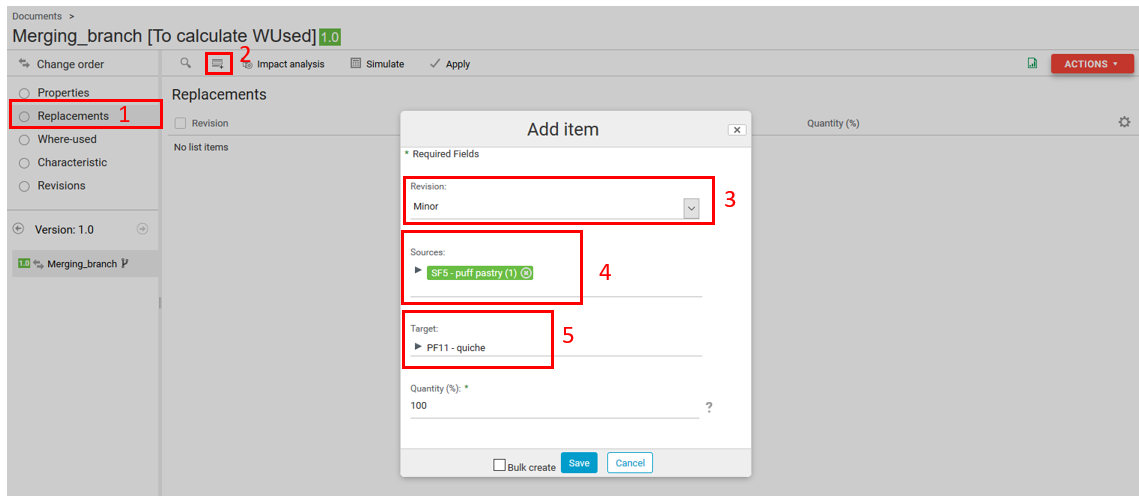
- Go to « Where used » and press « Impact analysis ». It’s possible to get the list of the impacted products (all is put to « Yes » per default in the « Is impacted » column).

- Go to « Characteristics » and press « Simulate ». This can take several minutes according to the number of impacted products (don’t hesitate to refresh the page). For each impacted product, each characteristic previously chosen for the comparison is displayed for the source and the target.

Finally, go to « Revisions » and press « Simulate » to simulate the change order before applying it. If everything is right, press « Apply » to apply definitely the change order.
When the change order has been applied, the « Yes » value appears in red in the « Treated » column.
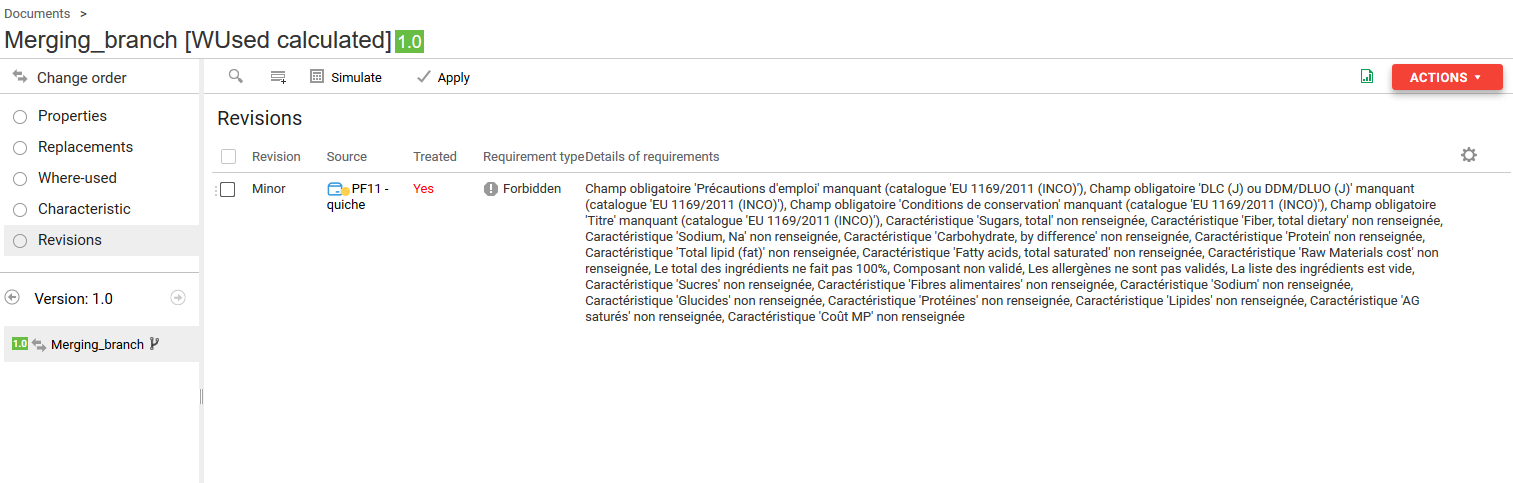
Simulate the impact of a change
Change orders allow to simulate the impact of a change in beCPG. In order to simplify the analysis and the modification, 4 columns are now available to modify the where-used list by impacted product:
- Current value : visualize the quantity and the net weight on the entity
- Effective date : apply an effective date of the change
- Quantity : change the quantity
- Loss : Add a loss
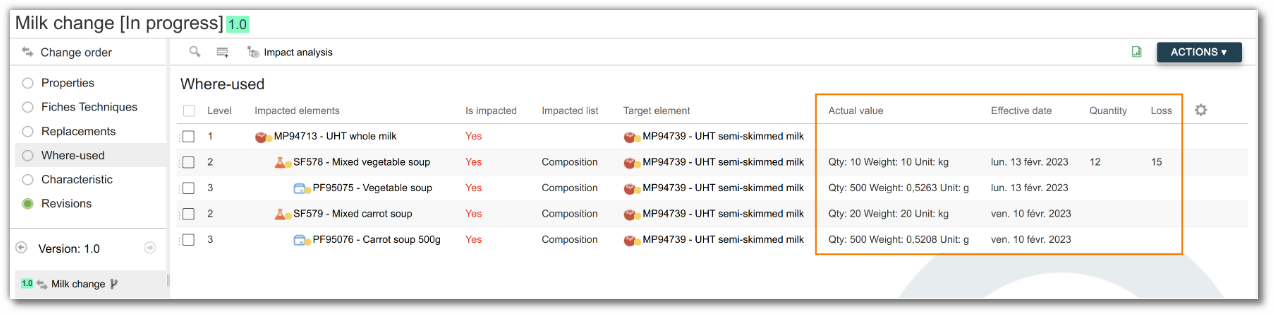
When the effective date is different from the today's date, an additional line is created in beCPG on the product when the OM is applied.
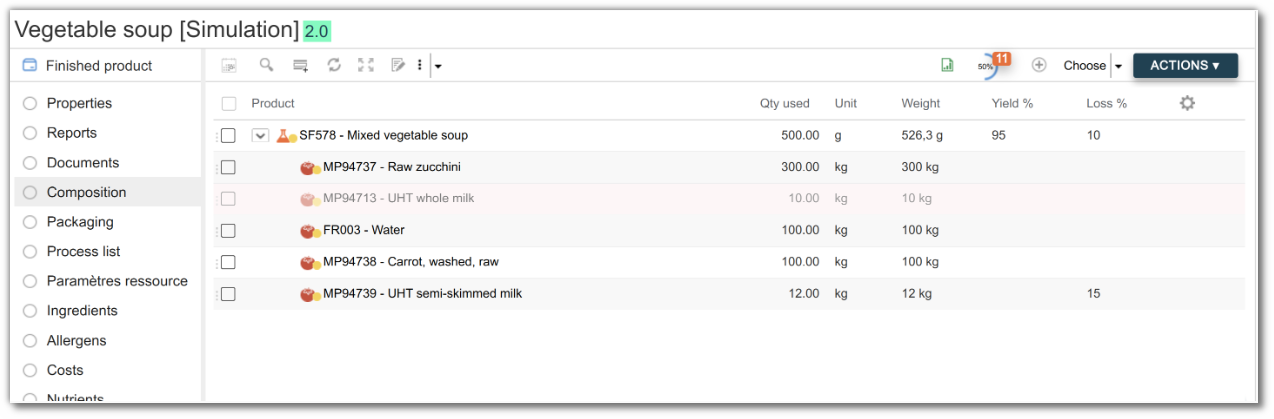
Automatic change order
The automatic change order allows the monitoring of the changes applied on products in the repository, then, to reformulate the uses impacted. It can be configured to monitor products according to their state.
For example : when a raw material with the state « in progress » is modified, it is added to the automatic change order.
According to this configuration, the module creates a change order and move it to the folder Repository> System> Change order with the date and the time of creation :
This change order is then automatically supplemented with modifications realised at real time in the system.
The change order can either be simulated and applied manually (a new automatic change order is created after a new modification) or simulated and applied automatically after a pre defined period of time.
If the change order is applied automatically, it’s possible to define if a new review is created on the impacted products or not.
It’s also possible to delete automatically this change order once it has been applied.
Examples of configuration:
# Comma separated product state to monitor
# Simulation, ToValidate, Valid, Refused, Archived
beCPG.eco.automatic.states=Valid
# Should ECO apply automatically
beCPG.eco.automatic.apply=true
# Should Automatic ECO create new product versions
beCPG.eco.automatic.version=true
# Automatic cron expression
beCPG.eco.automatic.cron=0 0/30 * * * ?
# Deletes automatic ECO after they're successfully applied
beCPG.eco.automatic.deleteOnApply=true